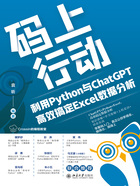
2.2 Jupyter Notebook的使用
Jupyter Notebook是Anaconda自带的代码编辑器,该编辑器以网页的形式打开,可以在网页页面中直接编写代码、运行代码并显示代码运行结果。本节将对Jupyter Notebook的基本使用方法进行介绍。
2.2.1 启动Jupyter Notebook
要使用Jupyter Notebook编辑和运行代码,首先需要掌握该编辑器的启动方法。
步 骤①  单击左下角的【开始】按钮,
单击左下角的【开始】按钮, 在弹出的界面中单击【Anaconda3(64-bit)】选项,
在弹出的界面中单击【Anaconda3(64-bit)】选项, 然后在展开的列表中单击Jupyter Notebook编辑器,如图2-17所示。
然后在展开的列表中单击Jupyter Notebook编辑器,如图2-17所示。

图 2-17
步 骤② 此时会弹出Jupyter Notebook的管理窗口,如图2-18所示。一般情况下不会使用到这个管理窗口,但是也不能关闭它,否则Jupyter Notebook会无法启动。

图 2-18
步 骤③ 等待一段时间后,会在默认的浏览器中打开Jupyter Notebook的初始界面,该界面显示的是C盘中的一些文件和文件夹,如图2-19所示。

图 2-19
2.2.2 新建Jupyter Notebook文件
通过2.2.1节的方法启动Jupyter Notebook后,就可以在C盘的文件夹中新建Python文件了。
步 骤① 在Jupyter Notebook的初始界面单击【New】按钮,
在Jupyter Notebook的初始界面单击【New】按钮, 在展开的下拉列表中单击【Python 3 (ipykemel)】,如图2-20所示。
在展开的下拉列表中单击【Python 3 (ipykemel)】,如图2-20所示。

图 2-20
步 骤② 打开一个新的界面,如图2-21所示,表示新建Python文件成功了。

图 2-21
2.2.3 在Jupyter Notebook中编写和运行代码
通过2.2.2节的方法新建Python文件后,就可以在该文件中编写和运行代码了。
步 骤①  在代码框中输入一段代码【print('hello world')】,
在代码框中输入一段代码【print('hello world')】, 然后单击【运行】按钮,如图2-22所示。
然后单击【运行】按钮,如图2-22所示。

图 2-22
步 骤②  随后会输出【hello world】的代码运行结果,表示第一段代码运行成功了,
随后会输出【hello world】的代码运行结果,表示第一段代码运行成功了, 在输出代码结果的同时,下面会新增一行空白的代码框,方便后续代码的输入,如图2-23所示。
在输出代码结果的同时,下面会新增一行空白的代码框,方便后续代码的输入,如图2-23所示。

图 2-23
步 骤③  在新增的代码框中输入新的代码段,在该代码段中,最后一行代码【c】用于输出变量c的值,这是因为Jupyter Notebook在运行时会默认输出最后一行代码的结果,在本书后续的代码示例中,我们会经常用到这种输出方式。
在新增的代码框中输入新的代码段,在该代码段中,最后一行代码【c】用于输出变量c的值,这是因为Jupyter Notebook在运行时会默认输出最后一行代码的结果,在本书后续的代码示例中,我们会经常用到这种输出方式。 单击【运行】按钮,如图2-24所示。
单击【运行】按钮,如图2-24所示。

图 2-24
步 骤④ 可看到该代码段的输出结果,变量c的值为【25】,如图2-25所示。此时就完成两段代码的输入和运行了。

图 2-25
2.2.4 重命名Jupyter Notebook文件
当新建了Python文件时,该文件名默认为【Untitled】,我们可以对默认的文件名进行更改。
步 骤①  单击【File】按钮,
单击【File】按钮, 在展开的列表中单击【Rename】选项,如图2-26所示。也可以直接单击默认的文件名【Untitled】。
在展开的列表中单击【Rename】选项,如图2-26所示。也可以直接单击默认的文件名【Untitled】。

图 2-26
步 骤② 弹出【重命名笔记本】对话框, 在文本框中输入新的Python文件名,例如输入【test】,
在文本框中输入新的Python文件名,例如输入【test】, 然后单击【重命名】按钮,如图2-27所示。
然后单击【重命名】按钮,如图2-27所示。

图 2-27
步 骤③ 可以看到重命名Python文件名后的效果,如图2-28所示。

图 2-28
2.2.5 保存Jupyter Notebook文件
完成了Python文件的新建、编写代码和重命名后,就可以对该代码文件进行保存了。
 单击【File】按钮,
单击【File】按钮, 在展开的列表中单击【Save and Checkpoint】选项,即可完成Python文件的保存,如图2-29所示。这种保存方法会将文件保存到默认路径下,且文件格式默认为【ipynb】,这种格式是Jupyter Notebook的专属文件格式。
在展开的列表中单击【Save and Checkpoint】选项,即可完成Python文件的保存,如图2-29所示。这种保存方法会将文件保存到默认路径下,且文件格式默认为【ipynb】,这种格式是Jupyter Notebook的专属文件格式。

图 2-29
如果想要将Python文件保存为其他格式, 则单击【File】按钮,
则单击【File】按钮, 在展开的列表中单击【Download as】选项下的任意一个文件格式即可,如图2-30所示。
在展开的列表中单击【Download as】选项下的任意一个文件格式即可,如图2-30所示。

图 2-30
2.2.6 打开指定文件夹中的Jupyter Notebook文件
通过以上方法启动Jupyter Notebook时,界面中默认显示的是C盘中的文件和文件夹,此时如果要打开保存在其他盘中的Jupyter Notebook创建的Python文件,就需要通过本节的方法实现。
步 骤①  进入Python文件【test.ipynb】保存的目标文件夹,例如【E:\example\02】中,如图2-31所示。
进入Python文件【test.ipynb】保存的目标文件夹,例如【E:\example\02】中,如图2-31所示。 在路径输入框中输入【cmd】,如图2-32所示,最后按【Enter】键。对于Windows 7及更早的系统,也可以选择在目标文件夹中右击,然后在弹出的快捷菜单中单击【在此处打开命令行】命令。
在路径输入框中输入【cmd】,如图2-32所示,最后按【Enter】键。对于Windows 7及更早的系统,也可以选择在目标文件夹中右击,然后在弹出的快捷菜单中单击【在此处打开命令行】命令。

图 2-31

图 2- 32
步 骤② 在弹出的命令行窗口中输入【jupyter notebook】,然后按【Enter】键,如图2-33所示。这个窗口在一般情况下虽然不会使用到,但是也不能关闭它。

图 2-33
步骤③ 等待一段时间后,在默认的浏览器中打开Jupyter Notebook界面,单击所需的Python文件,如图2-34所示。

图 2-34
步骤④ 即可看到打开的【test.ipynb】文件的代码效果,如图2-35所示。

图 2-35