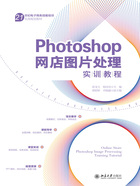
课堂实训
任务一 修改PSD文件并导出符合要求的商品主图
任务描述
小王是某电子商务公司的一名运营岗员工,某天,公司的设计师因为临时有事,发了一个需要上传的商品主图的PSD文件给小王后就离开了公司,没想到领导在她回来前要求小王马上上传该商品主图。小王打开同事发给他的商品主图PSD文件后,发现文件中的产品图片放错了位置。这时,小王需要使用Photoshop检查PSD文件中的错误,且修改错误、导出可上传的商品主图(商品主图要求为JPG/PNG格式,尺寸为800像素×800像素)。
本任务的设置目的是在电商运营与电商美工的工作情境中,结合电商运营与电商美工的必备能力要求,带领大家完成先使用Photoshop打开PSD文件,再检查PSD文件中的错误且修改错误,最后导出可上传的商品主图的操作流程。
任务目标
①学生能够使用Photoshop打开PSD文件。
②学生能够使用Photoshop检查PSD文件中的错误。
③学生能够使用Photoshop调整PSD文件中产品图片的位置。
④学生能够使用Photoshop导出JPG/PNG格式的图片。
任务实施
步骤1 双击计算机桌面上的Adobe Photoshop 2022程序图标,如图1-60所示。

图1-60 双击Photoshop 2022程序图标
步骤2 启动Photoshop软件后,执行“文件”|“打开”命令,如图1-61所示。

图1-61 执行“打开”命令
步骤3 弹出“打开”对话框,在“项目一素材”文件夹中,选择“任务1”PSD文件,单击“打开”按钮,如图1-62所示。

图1-62 “打开”文件夹
步骤4 完成以上操作后,即可打开商品主图PSD文件。在图像编辑窗口中观察、分析产品图片的位置是否正确,如图1-63所示。

图1-63 图像编辑窗口
步骤5 确定产品图片应该放置的正确位置后,单击“移动工具”按钮 ,选择画面中的产品图片,按住鼠标左键并拖曳,将其移动至目标位置,如图1-64所示。
,选择画面中的产品图片,按住鼠标左键并拖曳,将其移动至目标位置,如图1-64所示。

图1-64 调整产品图片的位置
步骤6 执行“文件”|“导出”|“导出为”命令,如图1-65所示。

图1-65 执行“导出为”命令
步骤7 弹出“导出为”对话框,在“文件设置”|“格式”列表框中,选择“JPG”选项;在“图像大小”设置区中,设置“宽度”和“高度”均为800像素,单击“导出”按钮,如图1-66所示。

图1-66 设置参数
注意 执行“保存”命令或“导出为”命令,都可以得到符合要求的图片,但是只有执行“导出为”命令,才能调整图片的尺寸大小、选择文件格式。
步骤8 弹出“另存为”对话框,设置保存路径、文件名、保存类型,单击“保存”按钮,如图1-67所示,即可导出800像素×800像素的JPG格式商品主图。

图1-67 设置保存路径、文件名、保存类型