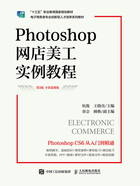
上QQ阅读APP看书,第一时间看更新
1.4.1 切换屏幕显示模式
在操作过程中,为了能够更方便地操作和更好地查看图像效果,可以通过切换屏幕的显示模式来查看图像。
如果要显示默认的标准屏幕模式,可以单击“视图”|“屏幕模式”|“标准屏幕模式”命令,效果如图1-26所示。
如果要显示带有菜单栏和50%灰色背景,但没有标题栏和滚动条的全屏窗口,可以单击“视图”|“屏幕模式”|“带有菜单栏的全屏模式”命令,效果如图1-27所示。

图1-26 标准屏幕模式

图1-27 带有菜单栏的全屏模式
如果需要只有黑色背景的全屏窗口,可以单击“视图”|“屏幕模式”|“全屏模式”命令,效果如图1-28所示。也可以单击工具箱下方的“更改屏幕模式”按钮 ,或者直接按【F】键,即可切换屏幕显示模式,效果如图1-29所示。
,或者直接按【F】键,即可切换屏幕显示模式,效果如图1-29所示。

图1-28 全屏模式

图1-29 切换屏幕显示模式