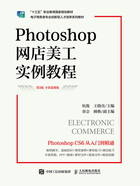
1.3.3 面板
面板默认位于工作界面的右侧,它是Photoshop中一种非常重要的辅助工具,可以帮助用户快速地完成大量的操作任务。
1.打开面板
启动Photoshop CS6后,在工作界面右侧会显示一些默认面板,如图1-15所示。若要打开其他面板,可以单击“窗口”菜单,在弹出的菜单项中选择相应的面板命令即可,如图1-16所示。

图1-15 默认面板

图1-16 单击“窗口”菜单
如果面板在Photoshop工作界面中已经打开,就会在“窗口”菜单中对应的菜单项前面显示一个 图标。单击带
图标。单击带 图标的菜单命令,就会关闭该面板。
图标的菜单命令,就会关闭该面板。
2.展开和折叠面板
在默认打开的面板中,有的处于展开状态,有的处于折叠状态。在展开面板的右上角单击 按钮,可以折叠面板,如图1-17所示。面板处于折叠状态时会显示为图标,将鼠标指针放置于面板图标上时可以显示该面板的名称,如图1-18所示;同理,单击面板右上角的
按钮,可以折叠面板,如图1-17所示。面板处于折叠状态时会显示为图标,将鼠标指针放置于面板图标上时可以显示该面板的名称,如图1-18所示;同理,单击面板右上角的 按钮,可以展开面板,如图1-19所示。
按钮,可以展开面板,如图1-19所示。

图1-17 单击 按钮
按钮

图1-18 显示面板名称

图1-19 展开面板
3.分离与合并面板
在Photoshop CS6中,默认是多个面板组合在一起组成面板组。将鼠标指针放置于某个面板的名称上,按住鼠标左键并将其拖到工作界面的其他位置,可以将该面板从面板组中分离出来,成为浮动面板,如图1-20所示。
将鼠标指针放置于面板的名称上,按住鼠标左键并将其拖到另一个面板组上,当面板的连接处显示为蓝色时放开,可以将该面板合并至目标面板组中,如图1-21所示。

图1-20 分离面板

图1-21 合并面板
4.关闭面板和面板菜单
如果不再需要当前面板,可以单击其右上角的“关闭”按钮 将其关闭,如图1-22所示。单击当前面板右上角的
将其关闭,如图1-22所示。单击当前面板右上角的 按钮,可以打开一个面板菜单,其中包含了与当前面板相关的各种命令,如图1-23所示。
按钮,可以打开一个面板菜单,其中包含了与当前面板相关的各种命令,如图1-23所示。

图1-22 关闭面板

图1-23 打开面板菜单