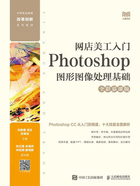
上QQ阅读APP看书,第一时间看更新
活动2 新建文件
待小艾熟悉了Photoshop CC 2018的工作界面后,老李提供了几张图像,让小艾将它们制作成一张完整的商品陈列图,要求每个步骤都尽量详细,以便全方位地了解她的软件基础操作水平。因此,小艾准备先从新建文件做起,具体操作如下。
微课

新建文件
步骤01 启动Photoshop CC 2018,在打开的启动界面中单击 按钮,如图1-11所示。
按钮,如图1-11所示。

图1-11
经验之谈
选择【文件】/【新建】命令或按【Ctrl+N】组合键也可以打开“新建文档”对话框。
步骤02 打开“新建文档”对话框,在“预设详细信息”栏下方的文本框中输入文件名称“商品陈列图”,在“宽度”数值框右侧的下拉列表框中选择“像素”选项,如图1-12所示。

图1-12
步骤03 分别在“宽度”和“高度”数值框中输入“1280”和“1000”,再设置分辨率为“72像素/英寸”。
步骤04 设置好参数后,单击 按钮即可新建文件。新建的文件如图1-13所示。
按钮即可新建文件。新建的文件如图1-13所示。

图1-13
经验之谈
在“背景内容”下拉列表框中可选择“白色”“黑色”“透明色”“背景色”和“自定义”选项,用于设置背景的颜色。当选择“自定义”选项或单击右侧的颜色色块时,将打开“拾色器”对话框,可在其中设置背景颜色后单击 按钮。
按钮。