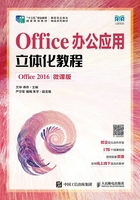
任务三 美化“招聘启事”文档
一、任务描述
公司近来业务量增加,准备招聘一位销售总监,于是安排米拉对以前的“招聘启事”文档进行美化处理,使其效果更加精美,以吸引优秀的人才。公司领导明确规定,招聘内容要主次分明、效果美观。米拉很快将文档美化完毕,美化前后的对比效果如图1-31所示。
 素材所在位置 素材文件\项目一\任务三\招聘启事.docx
素材所在位置 素材文件\项目一\任务三\招聘启事.docx
效果所在位置 效果文件\项目一\任务三\招聘启事.docx

图1-31 “招聘启事”文档美化前后的对比效果
职业素养
编写“招聘启事”文档的注意事项
在编写“招聘启事”文档前,要先了解公司需要招聘的职位、招聘方式、面试地点、提供的薪水和岗位要求等,以方便求职者参考。在制作“招聘启事”这类文档时,内容要简明扼要,应直截了当地说明需求,内容主要包括标题、岗位要求、需要的专业及人数、待遇、应聘方式等。
二、任务实施
(一)设置字体格式
默认情况下,在文档中输入的文本都采用系统默认的字体格式。不同的文档需要不同的字体格式,因此在完成文本的输入后,可以设置文本的字体格式,包括文本的字体、字号和颜色等。文档的字体格式一般通过“字体”组、“字体”对话框和浮动工具栏进行设置。下面在“招聘启事”文档中使用不同的方法设置文本的字体格式,具体操作如下。
(1)打开素材文档“招聘启事”,选择标题文本,将鼠标指针移动到浮动工具栏上,在“字体”下拉列表中选择“华文琥珀”选项,如图1-32所示。
(2)在“字号”下拉列表中选择“二号”选项,如图1-33所示。
微课视频

设置字体格式

图1-32 在浮动工具栏中设置字体

图1-33 在浮动工具栏中设置字号
(3)选择标题中的“招聘”文本,单击“开始”选项卡,在“字体”组的“字号”下拉列表中选择“小初”选项,如图1-34所示。

图1-34 在“字体”组中设置字号
(4)保持文本处于选择状态,在“开始”选项卡的“字体”组中单击“倾斜”按钮 ,然后单击“颜色”按钮
,然后单击“颜色”按钮 ,在弹出的下拉列表中选择“红色”选项,如图1-35所示。
,在弹出的下拉列表中选择“红色”选项,如图1-35所示。

图1-35 在“字体”组中设置字体样式与文字颜色
(5)选择正文文本,在“开始”选项卡的“字体”组中将字号设置为“四号”,然后按住【Ctrl】键,选择“招聘信息”和“岗位要求”文本,单击鼠标右键,在弹出的快捷菜单中选择“字体”命令。
(6)打开“字体”对话框的“字体”选项卡,在“字形”列表框中选择“加粗”选项,在“字号”列表框中选择“三号”选项,在“字体颜色”下拉列表中选择“红色”选项,完成后单击 按钮即可看到效果,如图1-36所示。
按钮即可看到效果,如图1-36所示。

图1-36 通过“字体”对话框设置字体格式
多学一招
其他字体格式的设置
在“开始”选项卡的“字体”组中单击“下划线”按钮 ,可为文本设置下划线;单击“增大字号”按钮
,可为文本设置下划线;单击“增大字号”按钮 或“减小字号”按钮
或“减小字号”按钮 ,可将选择的文本字号增大或减小。在浮动工具栏和“字体”对话框中均可找到相应的设置选项。
,可将选择的文本字号增大或减小。在浮动工具栏和“字体”对话框中均可找到相应的设置选项。
(二)设置段落格式
段落可以包含文字、图形及其他对象,回车符 是段落结束的标记。设置段落的对齐方式、缩进值、行间距、段间距等,可以使文档的结构清晰、层次分明。设置段落格式通常通过“段落”组和“段落”对话框来实现。下面在“招聘启事”文档中设置文本的段落格式,具体操作如下。
是段落结束的标记。设置段落的对齐方式、缩进值、行间距、段间距等,可以使文档的结构清晰、层次分明。设置段落格式通常通过“段落”组和“段落”对话框来实现。下面在“招聘启事”文档中设置文本的段落格式,具体操作如下。
(1)选择标题文本,在“开始”选项卡的“段落”组中单击“居中”按钮 ,如图1-37所示。
,如图1-37所示。
微课视频

设置段落格式
(2)选择最后三行文本,在“开始”选项卡的“段落”组中单击“右对齐”按钮 ,如图1-38所示。
,如图1-38所示。

图1-37 设置居中对齐

图1-38 设置右对齐
(3)选择除标题和最后三行文本之外的文本,单击“段落”组右下角的对话框扩展按钮 。
。
(4)打开“段落”对话框,在“缩进和间距”选项卡的“特殊格式”下拉列表中选择“首行缩进”选项,其右侧的“缩进值”微调框中将自动显示“2字符”,单击 按钮,返回文档,设置首行缩进后的效果如图1-39所示。
按钮,返回文档,设置首行缩进后的效果如图1-39所示。

图1-39 在“段落”对话框中设置首行缩进
(5)选择第1段文本,打开“段落”对话框,单击“缩进和间距”选项卡,在“行距”下拉列表中选择“最小值”选项,在其右侧的“设置值”微调框中输入“0磅”,单击 按钮。
按钮。
(6)缩小行距后,在“开始”选项卡的“字体”组中单击“增大字号”按钮 ,将选择的文本增大一个字号。然后使用相同的方法,将最后三行文本的行距设置为“0磅”,并增大字号,最终效果如图1-40所示。
,将选择的文本增大一个字号。然后使用相同的方法,将最后三行文本的行距设置为“0磅”,并增大字号,最终效果如图1-40所示。

图1-40 设置行距并增大字号后的效果
(三)设置项目符号和编号
使用项目符号与编号,可为具有并列关系的段落添加“●”“★”“◆”等项目符号,也可添加“1. 2. 3.”或“A. B. C.”等编号,还可制作多级列表,使文档层次分明、条理清晰。下面在“招聘启事”文档中添加项目符号和编号,具体操作如下。
(1)选择正文的“招聘信息”文本,在按住【Ctrl】键的同时选择“岗位要求”文本。
微课视频

设置项目符号和编号
(2)在“开始”选项卡的“段落”组中单击“项目符号”按钮 右侧的
右侧的 按钮,在弹出的下拉列表中选择
按钮,在弹出的下拉列表中选择 项目符号,如图1-41所示。
项目符号,如图1-41所示。
(3)选择“招聘信息”和“岗位要求”之间的文本,使用相同的方法添加 项目符号;然后在“段落”组中多次单击“增加缩进量”按钮
项目符号;然后在“段落”组中多次单击“增加缩进量”按钮 ,让选择的文本向右缩进多个字符,效果如图1-42所示。
,让选择的文本向右缩进多个字符,效果如图1-42所示。

图1-41 添加项目符号

图1-42 添加项目符号并增加缩进量
(4)选择“岗位要求”下方的文本,在“段落”组中单击“编号”按钮 右侧的
右侧的 按钮,在弹出的下拉列表中选择“1. 2. 3.”选项;然后多次单击“增加缩进量”按钮
按钮,在弹出的下拉列表中选择“1. 2. 3.”选项;然后多次单击“增加缩进量”按钮 ,让选择的文本向右缩进多个字符,效果如图1-43所示。
,让选择的文本向右缩进多个字符,效果如图1-43所示。

图1-43 添加编号并增加缩进量
(四)设置边框与底纹
在编辑Word文档的过程中,为文档设置边框和底纹可以突出重点文本,并达到美化文档的目的;但在实际操作过程中,不宜设置复杂的底纹或边框效果。下面在“招聘启事”文档中为“招聘信息”下的文本添加底纹,为“岗位要求”下的文本设置边框,具体操作如下。
(1)选择“招聘信息”下的文本,在“段落”组中单击“底纹”按钮 ,在弹出的下拉列表中选择“深蓝,文字2,深色25%”选项,添加底纹的效果如图1-44所示。
,在弹出的下拉列表中选择“深蓝,文字2,深色25%”选项,添加底纹的效果如图1-44所示。
微课视频

设置边框与底纹

图1-44 设置底纹
(2)选择“职位要求”下的文本,在“段落”组中单击“边框”按钮 ,在弹出的下拉列表中选择“边框和底纹”选项。
,在弹出的下拉列表中选择“边框和底纹”选项。
(3)打开“边框和底纹”对话框,在“边框”选项卡的“设置”选项组中选择“阴影”选项,在“颜色”下拉列表中选择“深蓝,文字2,深色25%”选项,在“宽度”下拉列表中选择“0.25磅”选项,单击 按钮。将文本插入点定位到“联系电话”文本前,按【Enter】键换行。设置边框后的效果如图1-45所示。
按钮。将文本插入点定位到“联系电话”文本前,按【Enter】键换行。设置边框后的效果如图1-45所示。

图1-45 设置边框