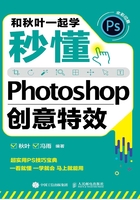
上QQ阅读APP看书,第一时间看更新
05 如何制作金属质感的文字?
接下来教大家一个新技巧,简单几步,轻松做出金属质感的文字。
1 选择【文件】菜单中的【新建】命令,在弹出的界面中依次设置参数,单击【创建】按钮。

2 在工具栏中选择文字工具,单击画布,输入“MARVEL”,并按照下图所示参数设置字体、字号以及字符间距。

3 在【图层】面板中单击【添加图层样式】按钮 ,在弹出的菜单中选择【颜色叠加】命令。
,在弹出的菜单中选择【颜色叠加】命令。

4 在弹出的【图层样式】对话框中设置混合模式为【正常】,颜色为金色,【不透明度】为100%。

5 选中【斜面和浮雕】选项,设置参数如下图所示,设置完毕后单击【确定】按钮,金属质感的文字就制作完成了。
