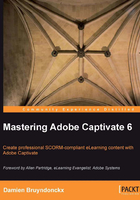
The Full Motion Recording
In the projects we have shot so far, you might have noticed that one slide does not behave exactly like the other slides. This is especially noticeable in the Simulation modes where the student is active. (See slide 10 of the Chapter02/final/encoderdemo_1024.cptx project). In Captivate, this slide can easily be spotted thanks to the small video camera icon that appears below the slide in the Filmstrip. Let's see what makes this slide different. The following screenshot shows the location of small video camera icon:

The inner working of the Captivate capture engine
The Captivate capture engine is based on screenshots. Going back to our Adobe Media Encoder project, we will try to understand what exactly happened when we clicked on our mouse during the capture using the following steps:
- Open the
Chapter02/final/encoderDemo_1024.cptxfile. - When the project opens, make sure slide 1 is selected in the Filmstrip.
Slide 1 shows the initial state of the application. When filming, we used our mouse to click on the Add Source icon. When we clicked on this icon, Captivate launched a sequence of actions behind the scenes:
- Captivate recorded the position of the mouse at the time of the click (using X, Y coordinates).
- Adobe Media Encoder executed the action.
- When Adobe Media Encoder completed its action, Captivate took a static screenshot of the new state of the application.
We then used our mouse a second time to double-click on the demo_en.mov file. When this second click occurred, Captivate has launched the same sequence of actions and took a third screenshot.
When the movie is played back, the static screen shot of slide 1 (a .bmp image) is displayed. Captivate recreates a movement from the top left corner of the slide to the position of the click as recorded during the filming. Just after the click, Captivate displays the static (.bmp) screenshot of slide 2.
When it is time to move the mouse on slide 2, the Captivate recreates a movement from where the click occurred on slide 1 to the location of the click on slide 2 as recorded during the filming. Right after the second click, the Captivate displays the third static screenshot. This process repeats itself till the end of the movie.
It may sound very simple and logical, but the way this process works has lots of implications, as mentioned in the following list:
- Only the starting points and the ending points of the mouse movements are recorded by Captivate. During the playback, a movement is recreated between these points.
- Every Mouse movement made during the filming between two clicks is not recorded.
- The Timeline of the generated movie is independent of the time that has passed during the filming.
This system creates a very lightweight animation. A bunch of images and a few coordinates are enough to reproduce an entire movie.
That being said, this system is limited, as some mouse actions cannot be reproduced that way. These actions are: the drag and drop actions, actions involving the scrollbar and actions involving the mouse wheel.
These three types of actions require an actual video shooting to be played back correctly. Such a frame-by-frame animation is known as Full Motion Recording, or to make it short an FMR.
To make sure we understand this concept, we will return to the Captivate preferences. There are a few options that should make more sense now. Perform the following steps to understand Full Motion Recording:
- In Captivate, use the Edit | Preferences (Windows) or the Adobe Captivate | Preferences (Mac) menu item to return to the Preferences window.
- Once the Preferences window opens, click on the Settings category in the Recording group.
Notice at the end of the Preferences window two options that we did not discuss earlier. They are Smoothen movements for Drag and Drop actions and Smoothen movements for Mouse Wheel Actions.
These two options are checked by default, and you should not tamper with them unless you have a good reason to do so. Thanks to those two boxes, Captivate automatically switches to Full Motion Recording mode when a drag and drop or a mouse wheel action occurs during the filming.
- Click on the Keys - (Global) category to return to the Keys Preferences pane.
Take another look at the keys available during the recording. Notice that you can use keyboard shortcuts to manually start and stop a Full Motion Recording if you need it.
- Click on the Video Demo category to open the Video Demo Preferences pane.
The Video Demo preferences pane shows options to optimize the conversion of a Full Motion Recording into a Flash or HTML5 video format. Normally, the default options should work fine in almost every situation, so there is no need to change anything on this page right now.
- Click on Cancel to close the preferences window without making any changes.
We have our answer! Slide 10 is different from the other slides of the project because it uses a Full Motion Recording to reproduce the scrolling action we made in the Video tab of the Export Settings dialog during the filming. One of the limitations of a Full Motion Recording is that it does not allow any kind of interaction (during the playback, such a scrolling movement cannot be done by the student as a click action or a typing action). That's why it is not suitable in Simulations as we just experienced when previewing our rushes.
The Video Demo
Video Demo is a brand new feature of Captivate 6. It allows us to create a video file by shooting our onscreen actions. A Video Demo recording project can be seen as a big Full Motion Recording.
A Video Demo project is very different from the other projects we have worked on so far in this chapter. Because it is a video file, no interactive objects are possible in such a project. In other words, a Video Demo can only be a Demonstration. A Video Demo project is based on a single big video file. It means that there are no slides and no Filmstrip in a Video Demo project.
When it comes to publishing, a Video Demo project can only be published as an .mp4 video file. This makes Video Demo project particularly suitable for upload to an online video hosting service such as YouTube, Vimeo, or Daily Motion.
In the next exercise, we will create a Video Demo version of our Encoder Demonstration. The first operation to do is to reset our system.
Perform the following steps to initialise the system and record a new Video Demo project:
- If the Adobe Media Encoder application is still open, close it.
- Reopen the Adobe Media Encoder.
Closing and reopening the Adobe Media Encoder resets the application, so it has its default look when we start the shooting.
- Delete all the
.flvfiles present in thevideos/MOVfolder of the exercise files.Now that our system is ready, let's create a new Video Demo project.
- Use the File | Record new Video Demo menu item to start a new Video Demo project.
A link to this option is also available on the Welcome screen of Captivate when no file is open. The following screenshot shows the Record new Video Demo path:

- In the drop-down list at the top of the recording window, choose to record the Adobe Media Encoder CS6 application.
- In the Snap to section, choose to record at a Custom Size of 1024 x 768 pixels.
Most of the time, narration is added to such a video project. If you have a microphone available, you'll record your voice as the audio track of the video! If you don't have a microphone available, just read through these steps.
- [If microphone available] Open the Audio drop-down list and choose your microphone in the list of entries. (The actual content of the list depends on the configuration of your system. In my case, I chose Built-in Microphone to use the built-in mike of my laptop)
- [Everyone] Click on the red Record button to start the recording, as shown in the following screenshot:

If it is the first time you record sound with your Captivate installation, you'll have to calibrate the sensitivity of your microphone.
- [Optional] In the Calibrate Audio Input dialog, click on the Auto Calibrate button. Speak normally in the microphone until the Input level OK message appears on the screen. Click on OK to validate the sensitivity settings and to discard the box.
- [Everyone] After a short countdown, the recording begins.
- [Everyone] In Adobe Media Encoder, perform the actions as rehearsed earlier in this chapter. If you have a microphone, speak as you go through the steps of the scenario.
- When done, hit the End key (Windows) or the cmd + Fn + Enter shortcut (Mac).
Captivate now finalizes the video capture. When the finalization process is finished, your entire recorded video is played back! Enjoy the show!
- When the video has finished playing, click on the Edit button at the far right side of the play bar in the lower right area of the screen.
By clicking on the Edit button, leave the preview mode of our Video Demo project for the editing mode.
- Save your file as
Chapter02/encoderVideo.cpvc.Remember that a Video Demo project does not use the standard
.cptxfile extension, but uses the.cpvcfile extension instead.