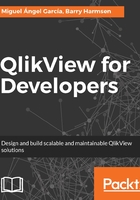
Preparing the workspace
Before we start, we need to make sure we have everything we'll need throughout the chapter.
Since the previous chapter covered the QlikView Desktop installation process, we assume that it is already installed on your machine by now. If not, please take a moment to install it before continuing.
Setting up the folder structure
We will create a Windows folder structure with which we'll work throughout the book. This set of folders will help us organize the various files we'll be using and arrange them by the specific role these files play in our project.
A typical QlikView deployment scenario will include different types of files, but for now we'll just focus on two of them:
Tip
Downloading the example code
You can download the example code files for all Packt books you have purchased from your account at http://www.packtpub.com. If you purchased this book elsewhere, you can visit http://www.packtpub.com/support and register to have the files e-mailed directly to you.
Follow these steps to set up the environment:
- Create a Windows folder with which you will work throughout the entire book and call it
QlikView Development. Place it in the location of your choice. - Inside this folder, create another one. This folder will specifically be used to store the set of files we will work with. You may name the new folder as
Airline Operations. - Inside the
Airline Operationsfolder, create two additional subfolders, one calledData Filesand the other calledApps. - Inside the
Data Filesfolder, create yet another folder and name itQVDs. The final folder structure is depicted in the following screenshot:
- Copy the QVD files corresponding to this chapter into the
Data Files\QVDsfolder.
Our environment is almost set up. The only thing left is to create the QlikView document.
Creating the QlikView document
To create the QlikView file we will use to build our app, follow these steps:
- Launch the QlikView program.
- Click on the File menu and select New.
- The Getting Started wizard dialog may instantly appear, asking you to select a data source. We will, for now, ignore it. Click on Cancel.
- Don't worry if this dialog window doesn't appear when launching QlikView.
- Go to the File menu again and click on Save as…. We will save the document inside the
Airline Operations\Appsfolder and name itAirline Operations.qvw.
Now that we have our environment ready, let's move on to create our analytical application.