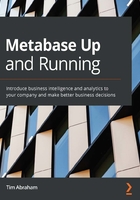
Signing up for a free trial of AWS
The first thing we will need to do is sign up for an AWS account. To get started, visit https://aws.amazon.com/ in your browser. Note the yellow button in the middle of the page reading Create a Free Account. Click that button to begin the signup process.
You can learn about what the Free Tier actually offers by clicking the link underneath the Sign Up button. The relevant parts of the free tier for our purposes are the following:
- 12 full months of selected free services, starting at the time you create an account.
- 750 hours per month of compute and database services. A 31-day month has 744 hours in it, so 750 hours is enough to let them run all month without worry.
- 5 GB of storage. We will use their storage service, S3, to keep log files and things of that nature, so 5 GB is plenty.
After clicking the Sign Up button, you may create your account:
- Enter your email, a strong password, and a username.
- On the next screen, fill in your contact information.
- Next, add your credit card information. Note that you will not be charged anything if you follow the guidelines in this book. Should your free trial end, the services we will use here won't cost more than a couple of dollars a month anyway.
- After entering your credit card details, you will need to verify your account by either having an SMS or voice call sent to your phone and solving a CAPTCHA.
- Once your account has been verified, you will be asked which tier you want to sign up for. Choose the Free Basic Plan:

Figure 2.1 – The three tiers of support on AWS. We will use the Free tier
Signing in as the root user
At this point, you have successfully signed up for an account. You will need to sign back in to get started:
- Click the Sign In to the Console button.
- You'll be asked if you want to sign in as the Root user or an IAM user. As of now, you have only created credentials for a root user, so choose that option.
- Sign in with the credentials you just created as the Root user.
The root user can be thought of as the administrator of AWS – they can access any of the services, create other users, view billing information, and even delete the account. In other words, the root user has a lot of power. You can imagine how in a larger organization it would not be smart to freely hand out the root user credentials. To address that risk, AWS has a service called Identity and Access Management, or IAM. This service allows the creation of other AWS accounts with narrower permissions. For example, a root user may want to create their own IAM user account that only allows them to use the services related to their Metabase instance. We will do so later in the chapter. For now, sign in with the credentials you just created as the root user.
The sign-in process will take you to the Amazon Management Console, or what I'll refer to as the AWS console. In the upper right-hand corner of the page, you will see your username and a location. This location refers to the physical data center AWS is using for the services launched by your account. AWS has data centers all over the world and they are massive. When we deploy Metabase, we'll find it's easiest to use the Northern Virginia region.
Important note
Not all AWS services are available in every single region. Also, the look and design of the AWS Management Console in one region may differ from another. Thirdly, AWS is constantly making UI changes to improve its design. This is all to say that you should not be surprised if what you see in your AWS console doesn't perfectly line up with the screenshots or descriptions in this book. To have the most consistent experience, I recommend setting your region to Northern Virginia.
Now that we've signed up and logged into our AWS account, we can move on and learn how to deploy Metabase using a service on AWS called Elastic Beanstalk.