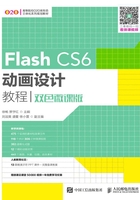
1.2.4 自定义工作界面
在Flash CS6中,用户还可根据使用习惯,自定义工作界面。
1.自定义工作区
Flash中的各个面板均可拖动,在面板的标题栏上单击鼠标左键不放并拖动,即可调整面板的位置,具体操作如下。

微课视频
自定义工作区
(1)单击工具栏顶部的标题栏并按住鼠标不放进行拖动,将其拖曳至“属性”面板的左侧,当“属性”面板和面板组之间出现一条蓝色的竖线时松开鼠标,工具栏即可移动到“属性”面板左侧,如图1-20所示。
(2)将鼠标指针移至面板组和工具栏之间,当鼠标指针变为 形状时,按住鼠标左键不放向右拖动,即可调整工具栏的大小,如图1-21所示。
形状时,按住鼠标左键不放向右拖动,即可调整工具栏的大小,如图1-21所示。
(3)选择【窗口】/【工作区】/【新建工作区】菜单命令,打开“新建工作区”对话框,在“名称”文本框中输入自定义工作区的名称,单击 按钮,即可将当前工作区的布局定义为一个新的工作区,如图1-22所示。
按钮,即可将当前工作区的布局定义为一个新的工作区,如图1-22所示。

图1-20 移动工具栏

图1-21 调整工具栏

图1-22 新建工作区
知识提示
快速选择工作区
在【窗口】/【工作区】菜单命令中包含了多种类型的工作区,读者可根据自身需要进行选择。同时,自定义的工作区也将被包含在工作区中。在标题栏上单击 按钮,也可快速地选择工作区。
按钮,也可快速地选择工作区。
2.管理工作区
在Flash CS6中,读者还可对自定义的工作区进行管理。若对现有的工作区不满意,还可将其恢复为默认的工作布局。

微课视频
管理工作区
(1)单击标题栏的 按钮,在打开的下拉列表中选择“管理工作区”选项,打开“管理工作区”对话框。
按钮,在打开的下拉列表中选择“管理工作区”选项,打开“管理工作区”对话框。
(2)在左侧的列表中选择“自定义工作区”选项,在右侧单击 按钮,在打开的提示对话框中单击
按钮,在打开的提示对话框中单击 按钮即可将“自定义工作区”删除,如图1-23所示,此时,当前的工作区布局即可恢复为默认的“基本功能”布局。
按钮即可将“自定义工作区”删除,如图1-23所示,此时,当前的工作区布局即可恢复为默认的“基本功能”布局。
(3)返回“管理工作区”对话框,单击 按钮即可。
按钮即可。

图1-23 管理工作区
多学一招
快速实现页面布局
在上述步骤⑴打开的下拉列表中选择“重置‘基本功能’”选项,可快速将工作界面恢复为默认的“基本功能”布局界面。选择【窗口】/【隐藏面板】菜单命令或按【F4】键可将舞台工作区最大化,同时隐藏其他所有面板。