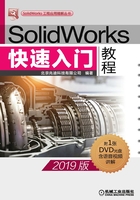
5.1 实体建模的一般过程
用SolidWorks 2019创建零件模型的方法十分灵活,主要有以下几种。
1.“积木”式的方法
这是大部分机械零件的实体三维模型的创建方法。这种方法是先创建一个反映零件主要形状的基础特征,然后在这个基础特征上添加其他特征,如拉伸、旋转、倒角和圆角特征等。
2.由曲面生成零件的实体三维模型的方法
这种方法是先创建零件的曲面特征,然后把曲面转换成实体模型。
3.从装配体中生成零件的实体三维模型的方法
这种方法是先创建装配体,然后在装配体中创建零件。
本章主要介绍用第一种创建零件模型的方法的一般过程,其他方法将在后面的章节中陆续介绍。
下面以一个简单实体三维模型为例,说明用SolidWorks 2019创建零件三维模型的一般过程,同时介绍拉伸特征的基本概念及其创建方法。实体三维模型如图5.1.1所示。

图5.1.1 实体三维模型
5.1.1 新建一个零件三维模型
新建一个零件三维模型的操作步骤如下。
Step1. 选择下拉菜单 命令(或在“常用”工具栏中单击
命令(或在“常用”工具栏中单击 按钮),此时系统弹出图5.1.2所示的“新建SOLIDWORKS文件”对话框。
按钮),此时系统弹出图5.1.2所示的“新建SOLIDWORKS文件”对话框。
Step2. 选择文件类型。在该对话框中选择文件类型为“零件”,然后单击 按钮。
按钮。

图5.1.2 “新建SOLIDWORKS文件”对话框
说明:每次新建一个文件,SolidWorks系统都会显示一个默认名。如果要创建的是零件,默认名的格式是“零件”后加序号(如零件1),然后再新建一个零件,序号自动加1。
5.1.2 创建一个拉伸特征作为零件的基础特征
基础特征是一个零件的主要结构特征,创建什么样的特征作为零件的基础特征比较重要,一般由设计者根据产品的设计意图和零件的特点灵活掌握。本例中三维模型的基础特征是图5.1.3所示的拉伸特征。拉伸特征是最基本且经常使用的基础零件造型特征,它是通过将草绘横断面沿着垂直方向拉伸而形成的。

图5.1.3 拉伸特征
1.选取拉伸特征命令
选取特征命令一般有下面两种方法。
方法一:从下拉菜单中获取特征命令。如图5.1.4所示,选择下拉菜单
 命令。
命令。
方法二:从工具栏中获取特征命令。直接单击“特征(F)”工具栏中的 命令按钮。
命令按钮。
说明:选择特征命令后,屏幕的图形区中应该显示图5.1.5所示的三个相互垂直的默认基准平面。这三个基准平面在一般情况下处于隐藏状态,在创建第一个特征时就会显示出来,以供用户选择其作为草图基准面。若想使它们一直处于显示状态,可在设计树中右击这三个基准面,从系统弹出的快捷菜单中选择 命令。
命令。

图5.1.4 “插入”下拉菜单

图5.1.5 三个默认基准平面
2.定义拉伸特征的横断面草图
定义拉伸特征横断面草图的方法有两种:第一种是选择已有草图作为横断面草图;第二种是创建新草图作为横断面草图。本例中介绍第二种方法,具体定义过程如下。
Step1. 定义草图基准面。
对草图基准面的概念和有关选项介绍如下。
● 草图基准面是特征横断面或轨迹的绘制平面。
● 选择的草图基准面可以是前视基准面、上视基准面或右视基准面中的一个,也可以是模型的某个表面。
完成上步操作后,系统弹出图5.1.6所示的“拉伸”对话框,在系统 的提示下,选取前视基准面作为草图基准面,进入草图绘制环境。
的提示下,选取前视基准面作为草图基准面,进入草图绘制环境。
Step2. 绘制横断面草图。
基础拉伸特征的横断面草图是图5.1.7所示的封闭边界。下面介绍绘制特征横断面草图的一般步骤。

图5.1.6 “拉伸”对话框

图5.1.7 横断面草图
(1)设置草图环境,调整草图绘制区。
操作提示与注意事项:
● 进入草图绘制环境后,系统不会自动调整草图视图方位,此时应单击“标准视图(E)”工具栏中的“正视于”按钮,调整到正视于草图的方位(即使草图基准面与屏幕平行)。
● 除可以移动和缩放草图绘制区外,如果用户想在三维空间绘制草图或希望看到模型横断面草图在三维空间的方位,可以旋转草图绘制区,方法是按住鼠标的中键并移动鼠标,此时可看到图形跟着鼠标旋转而旋转。
(2)创建横断面草图。
下面将介绍创建横断面草图的一般操作步骤,在后续章节中,创建横断面草图时可参照以下内容。
① 绘制横断面几何图形的大体轮廓。
操作提示与注意事项:
● 绘制横断面草图时,开始时没有必要很精确地绘制横断面的几何形状、位置和尺寸,只要大概的形状与图5.1.8相似即可。
● 绘制直线时,可直接建立水平约束和垂直约束,详细操作步骤可参见第4章中草图绘制的相关内容。
② 创建几何约束。创建图5.1.9所示的水平、竖直、对称、相等和重合约束。
说明:创建对称约束时,需先绘制中心线,并建立中心线与原点的重合约束,如图5.1.9所示。

图5.1.8 草绘横断面的初步图形

图5.1.9 创建几何约束
③ 创建尺寸约束。单击“草图”工具栏中的 按钮,标注图5.1.10所示的五个尺寸,建立尺寸约束。
按钮,标注图5.1.10所示的五个尺寸,建立尺寸约束。
说明:每次标注尺寸时,系统都会弹出“修改”对话框,并提示所选尺寸的属性,此时可先关闭该对话框,然后进行尺寸的总体设计。
④ 修改尺寸。将尺寸修改为设计要求的尺寸,如图5.1.11所示。其操作提示与注意事项如下。
● 尺寸的修改应安排在建立完约束以后进行。
● 注意修改尺寸的顺序,先修改对横断面外观影响不大的尺寸。

图5.1.10 创建尺寸约束

图5.1.11 修改尺寸
Step3. 完成草图绘制后,选择下拉菜单 命令,系统退出草图绘制环境。
命令,系统退出草图绘制环境。
说明:
除Step3这种方法外,还有以下三种方法可退出草绘环境。
● 单击图形区右上角的“退出草图”按钮。“退出草图”按钮的位置一般如图5.1.12所示。
● 在图形区右击,从系统弹出的快捷菜单中选择 命令。
命令。
● 单击“草图”工具栏中的 按钮,使之处于弹起状态。
按钮,使之处于弹起状态。

图5.1.12 “退出草图”按钮
绘制实体拉伸特征的横断面时,应该注意如下要求。
● 横断面必须闭合,横断面的任何部位都不能有缺口(图5.1.13a)。
● 横断面的任何部位不能探出多余的线头(图5.1.13b)。
● 横断面可以包含一个或多个封闭环,生成特征后,外环以实体填充,内环则为孔。环与环之间也不能有直线(或圆弧等)相连(图5.1.13c)。
● 曲面拉伸特征的横断面可以是开放的,但横断面不能有多于一个的开放环。

图5.1.13 拉伸特征的几种错误横断面
3.定义拉伸类型
退出草图绘制环境后,系统弹出图5.1.14所示的“凸台-拉伸”对话框,在该对话框中不进行选项操作,接受系统默认的实体类型即可。
说明:
● 利用“凸台-拉伸”对话框可以创建实体和薄壁两种类型的特征,下面分别介绍。
☑ 实体类型:创建实体类型时,实体特征的草绘横断面完全由材料填充,如图5.1.15所示。
☑ 薄壁类型:在“凸台-拉伸”对话框中选中 复选框,可以将特征定义为薄壁类型。在由草图横断面生成实体时,薄壁特征的草图横断面是由材料填充成均匀厚度的环,环的内侧、外侧或中心轮廓边是草绘横断面,如图5.1.16所示。
复选框,可以将特征定义为薄壁类型。在由草图横断面生成实体时,薄壁特征的草图横断面是由材料填充成均匀厚度的环,环的内侧、外侧或中心轮廓边是草绘横断面,如图5.1.16所示。

图5.1.14 “凸台-拉伸”对话框

图5.1.15 实体类型

图5.1.16 薄壁类型
● 在“凸台-拉伸”对话框的 区域中单击“拔模开关”按钮
区域中单击“拔模开关”按钮 ,可以在创建拉伸特征的同时对实体进行拔模操作,拔模方向分为内外两种,由是否选中
,可以在创建拉伸特征的同时对实体进行拔模操作,拔模方向分为内外两种,由是否选中 复选框决定,图5.1.17所示即为拉伸时的拔模操作。
复选框决定,图5.1.17所示即为拉伸时的拔模操作。

图5.1.17 拉伸时的拔模操作
4.定义拉伸深度属性
Step1. 定义拉伸深度方向。采用系统默认的深度方向。
说明:按住鼠标的中键并移动鼠标,可将草图旋转到三维视图状态,此时在模型中可看到一个拖动手柄,该手柄表示特征拉伸深度的方向;要改变拉伸深度的方向,可在“凸台-拉伸”对话框的 区域中单击“反向”按钮
区域中单击“反向”按钮 ;若选择深度类型为“双向拉伸”,则拖动手柄有两个箭头,如图5.1.18所示。
;若选择深度类型为“双向拉伸”,则拖动手柄有两个箭头,如图5.1.18所示。
Step2. 定义拉伸深度类型。
在“凸台-拉伸”对话框的 区域的下拉列表中选择
区域的下拉列表中选择 选项,在
选项,在 区域的下拉列表中选择
区域的下拉列表中选择 选项,如图5.1.19所示。
选项,如图5.1.19所示。

图5.1.18 定义拉伸深度属性

图5.1.19 “凸台-拉伸”对话框
图5.1.19所示的“凸台-拉伸”对话框中各选项的说明如下。
●  区域下拉列表中各选项表示的是拉伸深度的起始元素,各元素说明如下。
区域下拉列表中各选项表示的是拉伸深度的起始元素,各元素说明如下。
☑  选项:表示特征从草图基准面开始拉伸。
选项:表示特征从草图基准面开始拉伸。
☑  选项:若选取此选项,则需选择一个面作为拉伸起始面。
选项:若选取此选项,则需选择一个面作为拉伸起始面。
☑  选项:若选取此选项,则需选择一个顶点,顶点所在的面即为拉伸起始面(此面与草图基准面平行)。
选项:若选取此选项,则需选择一个顶点,顶点所在的面即为拉伸起始面(此面与草图基准面平行)。
☑  选项:若选取此选项,则需输入一个数值,此数值代表拉伸起始面与草绘基准面的距离。必须注意的是,当拉伸为反向时,可以单击下拉列表中的
选项:若选取此选项,则需输入一个数值,此数值代表拉伸起始面与草绘基准面的距离。必须注意的是,当拉伸为反向时,可以单击下拉列表中的 按钮,但不能在文本框中输入负值。
按钮,但不能在文本框中输入负值。
●  区域下拉列表中各拉伸深度类型选项的说明如下。
区域下拉列表中各拉伸深度类型选项的说明如下。
☑  选项:可以创建确定深度尺寸类型的特征,此时特征将从草图平面开始,按照所输入的数值(拉伸深度值)向特征创建的方向一侧进行拉伸。
选项:可以创建确定深度尺寸类型的特征,此时特征将从草图平面开始,按照所输入的数值(拉伸深度值)向特征创建的方向一侧进行拉伸。
☑  选项:特征在拉伸方向上延伸,直至与指定顶点所在的面相交(此面必须与草图基准面平行)。
选项:特征在拉伸方向上延伸,直至与指定顶点所在的面相交(此面必须与草图基准面平行)。
☑  选项:特征在拉伸方向上延伸,直到与指定的平面相交。
选项:特征在拉伸方向上延伸,直到与指定的平面相交。
☑  选项:若选择此选项,则需先选择一个面,并输入指定的距离,特征将从拉伸起始面开始到所选面指定距离处终止。
选项:若选择此选项,则需先选择一个面,并输入指定的距离,特征将从拉伸起始面开始到所选面指定距离处终止。
☑  选项:特征将从拉伸起始面沿拉伸方向延伸,直到与指定的实体相交。
选项:特征将从拉伸起始面沿拉伸方向延伸,直到与指定的实体相交。
☑  选项:可以创建对称类型的特征,此时特征将在拉伸起始面的两侧进行拉伸,输入的深度值被拉伸起始面平均分割,即起始面两边的深度值相等。
选项:可以创建对称类型的特征,此时特征将在拉伸起始面的两侧进行拉伸,输入的深度值被拉伸起始面平均分割,即起始面两边的深度值相等。
● 选择拉伸类型时,要考虑下列规则。
☑ 如果特征要终止于其到达的第一个曲面,则需选择 选项。
选项。
☑ 如果特征要终止于其到达的最后一个曲面,则需选择 选项。
选项。
☑ 选择 选项时,可以选择一个基准平面作为终止面。
选项时,可以选择一个基准平面作为终止面。
☑ “穿过”特征可设置有关深度参数,修改偏离终止平面(或曲面)的特征深度。
☑ 图5.1.20显示了拉伸特征的有效深度选项。

图5.1.20 拉伸深度选项示意图
Step3. 定义拉伸深度值。在“凸台-拉伸”对话框 区域的
区域的 文本框中输入数值80.0,并按Enter键,完成拉伸深度值的定义。
文本框中输入数值80.0,并按Enter键,完成拉伸深度值的定义。
说明:
定义拉伸深度值还可通过拖动手柄来实现,方法是选中拖动手柄直到其变红,然后移动鼠标并单击以确定所需深度值。
5.完成凸台特征的定义
Step1. 特征的所有要素被定义完毕后,单击对话框中的 按钮,预览所创建的特征,以检查各要素的定义是否正确。
按钮,预览所创建的特征,以检查各要素的定义是否正确。
说明:预览时,可按住鼠标中键进行旋转查看,如果所创建的特征不符合设计意图,可选择对话框中的相关选项重新定义。
Step2. 预览完成后,单击“凸台-拉伸”对话框中的 按钮,完成特征的创建。
按钮,完成特征的创建。
5.1.3 添加其他拉伸特征
1.添加薄壁拉伸特征
在创建零件的基础特征后,可以增加其他特征。现在要创建图5.1.21所示的薄壁拉伸特征,操作步骤如下。
Step1. 选择命令。选择下拉菜单 命令(或单击“特征(F)”工具栏中的
命令(或单击“特征(F)”工具栏中的 按钮),系统将弹出图5.1.22所示的“拉伸”对话框。
按钮),系统将弹出图5.1.22所示的“拉伸”对话框。
说明:此处的“拉伸”对话框与图5.1.6所示的“拉伸”对话框显示的信息不同,原因是在此处添加的薄壁拉伸特征可以使用现有草图作为横断面草图。其中的现有草图指的是创建基准拉伸特征过程中创建的横断面草图。

图5.1.21 薄壁拉伸特征

图5.1.22 “拉伸”对话框
Step2. 创建横断面草图。
(1)选取草图基准面。选取图5.1.23所示的模型表面作为草图基准面,进入草图绘制环境。
(2)绘制特征的横断面草图。
① 绘制草图轮廓。
a)绘制图5.1.24所示的横断面草图的大体轮廓。
b)转换实体引用。选取图5.1.24所示的边线,然后选择下拉菜单
 命令(或在“草图”工具栏中单击
命令(或在“草图”工具栏中单击 按钮),该边线变亮,其上面出现“实体转换引用”的约束符号
按钮),该边线变亮,其上面出现“实体转换引用”的约束符号 ,此时该边线就变成当前草图的一部分。
,此时该边线就变成当前草图的一部分。
关于“转换实体引用”的说明如下。
● “转换实体引用”的用途分为转换模型边线和转换外部草图实体两种。
● 转换模型的边线包括模型上一条或多条边线。
● 转换外部草图实体包括一个或多个草图实体。
② 建立几何约束。建立图5.1.25所示的对称和相切约束。
③ 建立尺寸约束。标注图5.1.25所示的两个尺寸。
④ 修改尺寸。将尺寸修改为设计要求的尺寸,并且裁剪多余的边线。
⑤ 完成草图绘制后,选择下拉菜单 命令,退出草图绘制环境。
命令,退出草图绘制环境。

图5.1.23 选取草绘平面

图5.1.24 转换实体引用

图5.1.25 横断面草图
Step3. 选择拉伸类型。在“凸台-拉伸”对话框中选中 复选框,创建薄壁拉伸特征。
复选框,创建薄壁拉伸特征。
Step4. 定义薄壁属性。
(1)选取薄壁厚度类型。在“凸台-拉伸”对话框 区域的下拉列表中选择
区域的下拉列表中选择 选项。
选项。
(2)定义薄壁厚度值。在 区域的
区域的 文本框中输入深度值5.00,如图5.1.26所示,单击
文本框中输入深度值5.00,如图5.1.26所示,单击 区域中的
区域中的 按钮。
按钮。
说明:如图5.1.26所示,打开“拉伸”对话框中 区域的下拉列表,列表中各薄壁深度类型选项说明如下。
区域的下拉列表,列表中各薄壁深度类型选项说明如下。
●  :使用指定的壁厚向一个方向拉伸草图。
:使用指定的壁厚向一个方向拉伸草图。
●  :在草图的两侧各以指定壁厚的一半向两个方向拉伸草图。
:在草图的两侧各以指定壁厚的一半向两个方向拉伸草图。
●  :在草图的两侧各使用不同的壁厚向两个方向拉伸草图(指定为方向1厚度和方向2厚度)。
:在草图的两侧各使用不同的壁厚向两个方向拉伸草图(指定为方向1厚度和方向2厚度)。

图5.1.26 “凸台-拉伸”对话框
Step5. 定义拉伸深度属性。
(1)选取深度方向。单击 区域中的
区域中的 按钮,选取与默认方向相反的方向。
按钮,选取与默认方向相反的方向。
(2)选取深度类型。在“凸台-拉伸”对话框 区域的下拉列表中选择
区域的下拉列表中选择 选项。
选项。
(3)定义深度值。在 区域的
区域的 文本框中输入深度值20.00。
文本框中输入深度值20.00。
Step6. 单击“凸台-拉伸”对话框中的 按钮,完成特征的创建。
按钮,完成特征的创建。
2.添加切除类拉伸特征
切除-拉伸特征的创建方法与凸台-拉伸特征的创建方法基本一致,只不过凸台-拉伸是增加实体,而切除-拉伸则是减去实体。
现在要创建图5.1.27所示的切除-拉伸特征,其一般操作步骤如下。
Step1. 选择命令。选择下拉菜单 命令(或单击“特征(F)”工具栏中的
命令(或单击“特征(F)”工具栏中的 按钮),系统弹出“切除-拉伸”对话框。
按钮),系统弹出“切除-拉伸”对话框。
Step2. 创建特征的横断面草图。
(1)选取草图基准面。选取图5.1.28所示的模型表面作为草图基准面。
(2)绘制横断面草图。在草绘环境中创建图5.1.29所示的横断面草图。
① 绘制一个六边形的轮廓,创建图5.1.29所示的三个尺寸约束。
② 将尺寸修改为设计要求的目标尺寸。
③ 完成草图绘制后,选择下拉菜单 命令,退出草图绘制环境,此时系统弹出图5.1.30所示的“切除-拉伸”对话框。
命令,退出草图绘制环境,此时系统弹出图5.1.30所示的“切除-拉伸”对话框。

图5.1.27 切除-拉伸特征

图5.1.28 选取草图基准面

图5.1.29 横断面草图

图5.1.30 “切除-拉伸”对话框
Step3. 定义拉伸深度。
(1)选取深度方向。采用系统默认的深度方向。
(2)选取深度类型。在“切除-拉伸”对话框 区域的下拉列表中选择
区域的下拉列表中选择 选项。
选项。
说明:
●  选项的含义是,特征将把沿深度方向遇到的第一个曲面作为拉伸终止面。在创建基础特征时,“切除-拉伸”对话框
选项的含义是,特征将把沿深度方向遇到的第一个曲面作为拉伸终止面。在创建基础特征时,“切除-拉伸”对话框 区域的下拉列表中没有此选项,因为模型文件中不存在其他实体。
区域的下拉列表中没有此选项,因为模型文件中不存在其他实体。
● “切除-拉伸”对话框 区域中有一个
区域中有一个 复选框,若选中此复选框,系统将移除轮廓外的实体(默认情况下,系统切除的是轮廓内的实体)。
复选框,若选中此复选框,系统将移除轮廓外的实体(默认情况下,系统切除的是轮廓内的实体)。
Step4. 单击“切除-拉伸”对话框中的 按钮,完成特征的创建。
按钮,完成特征的创建。
Step5. 保存模型文件。选择下拉菜单 命令,保存文件名称为slide。
命令,保存文件名称为slide。
说明:有关模型文件的保存,详细请参见5.1.4节“保存文件”的具体内容。
5.1.4 保存文件
保存文件操作分两种情况:一种是所要保存的文件存在旧文件,如果执行文件保存命令后,系统将自动覆盖当前文件的旧文件;另一种是所要保存的文件为新建文件,如果执行该命令,则系统会弹出操作对话框。下面以新建的文件slide为例,说明保存文件的一般操作步骤。
Step1. 选择下拉菜单 命令(或单击“标准”工具栏中的
命令(或单击“标准”工具栏中的 按钮),系统弹出图5.1.31所示的“另存为”对话框。
按钮),系统弹出图5.1.31所示的“另存为”对话框。
Step2. 在“另存为”对话框中选择文件保存的路径,在 文本框中输入可以识别的文件名,单击
文本框中输入可以识别的文件名,单击 按钮,即可保存文件。
按钮,即可保存文件。

图5.1.31 “另存为”对话框
注意:
●  下拉菜单中还有一个
下拉菜单中还有一个 命令,
命令, 与
与 命令的区别在于
命令的区别在于 命令是保存当前的文件;
命令是保存当前的文件; 命令是将当前的文件复制并进行保存,并且保存时可以更改文件的名称,原文件不受影响。
命令是将当前的文件复制并进行保存,并且保存时可以更改文件的名称,原文件不受影响。
● 如果已打开多个文件,并对这些文件进行过编辑,则可以用下拉菜单中的 命令将所有文件进行保存。
命令将所有文件进行保存。