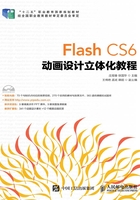
三、任务实施
(一)新建Flash文件
选择【文件】/【新建】菜单命令或按【Ctrl+N】组合键,或在欢迎屏幕的“新建”栏中进行选择,均可新建Flash文件。下面以选择【文件】/【新建】菜单命令新建Flash文件为例进行介绍,其具体操作如下( :光盘\微课视频\项目一\新建Flash文件.swf)。
:光盘\微课视频\项目一\新建Flash文件.swf)。
STEP 1 启动Flash CS6,选择【文件】/【新建】菜单命令,在打开的对话框中选择要新建的Flash文件类型,单击 按钮,完成Flash文件的新建,如图1-23所示。
按钮,完成Flash文件的新建,如图1-23所示。

图1-23 新建Flash文件
STEP 2 选择【修改】/【文档】菜单命令或是按【Ctrl+J】组合键或在舞台中单击鼠标右键,在弹出的快捷菜单中选择“文档属性”菜单命令,皆可打开“文档设置”对话框,如图1-24所示。

图1-24 打开“文档设置”对话框
STEP 3 在打开的“文档设置”对话框中的“尺寸”栏中输入舞台的尺寸,然后根据需要输入帧频,单击 按钮,完成文档的设置,效果如图1-25所示。
按钮,完成文档的设置,效果如图1-25所示。

图1-25 设置文档尺寸
STEP 4 选择【文件】/【保存】菜单命令或按【Ctrl+S】组合键,打开“另存为”对话框,在“查找范围”下拉列表框中选择保存位置,在“文件名”下拉列表框中输入文件名称,最后单击 按钮完成Flash文件的保存,如图1-26所示。
按钮完成Flash文件的保存,如图1-26所示。

图1-26 保存Flash文件
知识补充
如果Flash中导入的图片已在舞台中显示,此时可在“文档设置”对话框中单击选中“内容”单选项,将舞台大小设置为与图片大小相同,如图1-27所示。另外,在制作动画前,必须设置好舞台尺寸,否则后期会花费大量时间修改舞台中的其他元素。

图1-27 设置舞台大小
(二)制作与预览Flash动画
在创建好的Flash文件中导入GIF动画文件或图片序列(图片文件名具有某种规律,如pic1.jpg、pic2.jpg……)可快速完成GIF格式的Flash动画的制作。被导入的GIF动画或图像序列自动以逐帧的方式进行添加,效果相当于快速并连续地播放这些图像从而形成流畅的动画,如人物的行走等。
导入图像时,可以选择【文件】/【导入】菜单命令中的相应菜单命令完成,其中选择“导入到舞台”菜单命令可将导入的图片导入到库并自动添加到舞台上,相当于一次执行了两步操作,这是使用最多的导入方式。而“导入到库”菜单命令则仅将要导入的图片放置在库面板中,需要用户手动将图片从库面板中拖曳到舞台上进行使用。
下面以“导入到舞台”菜单命令导入GIF动画文件为例进行介绍,其具体操作如下( :光盘\微课视频\项目一\制作与预览Flash动画.swf)。
:光盘\微课视频\项目一\制作与预览Flash动画.swf)。
STEP 1 选择【文件】/【导入】/【导入到舞台】菜单命令或按【Ctrl+R】组合键,打开“导入”对话框,在“查找范围”下拉列表框中选择图片的保存位置,在文件列表框中双击需要导入的GIF动画文件(素材参见:光盘\素材文件\项目一\任务二\奔跑.gif),完成GIF动画文件的添加,如图1-28所示。

图1-28 导入图片
操作提示
在“导入”对话框的文件列表框中可按住【Shift】键或【Ctrl】键选择多个图片文件,这样导入的图片不会以逐帧的方式添加到舞台中,而是只添加到第1帧,舞台中的各图片则重叠在一起,如果要制作动画,需要用户手动完成动画的制作,如图1-29所示。

图1-29 非逐帧地导入
STEP 2 按【Enter】键测试,播放舞台中的动画,同时时间轴面板中的指针也跟着移动,如图1-30所示。
STEP 3 按【Ctrl+S】组合键保存Flash文件(如果Flash文件已保存过,再次按【Ctrl+S】组合键时将按原文件名及路径对动画文件进行保存),选择【文件】/【发布】菜单命令或按【Alt+Shift+F12】组合键完成Flash动画的发布操作。

图1-30 测试动画效果
STEP 4 选择【文件】/【退出】菜单命令或按【Ctrl+Q】组合键退出即可完成本节任务(最终效果参见:光盘\效果文件\项目一\任务二\动物奔跑.fla)。
知识补充
如果要将Flash文件作为副本保存,以便制作不同效果的Flash动画,并从中对比两种动画效果的优劣,可选择【文件】/【另存为】菜单命令或按【Ctrl+Shift+S】组合键,在打开的“另存为”对话框中进行设置并保存,如图1-31所示。

图1-31 设置副本保存