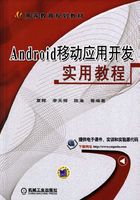
1.2 Android开发环境搭建
对于Android开发人员来说,开发工具非常重要。作为一项新兴技术,在进行开发前,首先要搭建一个相应的开发环境。但是Android提供的就业机会太多了,程序员既可以做底层开发,也可以做顶层的应用开发。其中底层开发多数是指与硬件相关的工作,并且是基于Linux环境的,例如开发驱动程序,使用C和C++语言来实现。而应用开发是指开发能在Android系统上运行的程序,例如游戏、地图等程序,使用Java语言来实现。因为本书重点是讲解应用开发,所以接下来只讲解搭建Android应用开发平台的方法。
1.2.1 安装Android系统要求
在安装一款软件之前,需要先考虑一个问题,那就是自己的计算机是否能够满足该软件的运行环境。表1-1中列出了安装Android应用开发平台的硬件需求。
表1-1 开发系统所需参数

Android开发工具是由多个开发包组成的,其中最主要的开发包如下。
●JDK:可到http://www.oracle.com/technetwork/java/javase/downloads下载。
●Eclipse:可到http://www.eclipse.org/downloads/下载Eclipse IDE for Java Developer。
●Android SDK:可到http://developer.android.com下载。
●对应的开发插件。
1.2.2 搭建Android环境具体步骤
本书所讲的安装是以Windows为平台,安装的软件为JDK 1.7、Eclipse 4.4、ADT 1.5和Android SDK 4.4.2。下面具体介绍各种软件的安装步骤。
1 安装JDK
安装Eclipse的开发环境需要JRE的支持,在Windows上安装JRE/JDK的方法非常简单,具体流程如下。
1)打开上一小节给出网址,界面如图1-1所示。

图1-1 下载页面
2)单击“JRE DOWNLOADS”按钮,进入下载页面,根据自己所拥有的计算机配置选择下载的软件版本,如图1-2所示。

图1-2 选择需要安装的软件版本
3)这里根据使用操作系统类型选择“Windows x86 Offline”,下载离线版本到本机安装。安装过程使用软件默认选项即可,过程不再赘述。
如果经过上述安装步骤并检测之后,发现安装失败,只需将其目录的绝对路径添加到系统的PATH中即可解决。这个解决办法的具体流程如下。
1)在桌面上右击“我的电脑”图标,在弹出的快捷菜单中选择“属性”命令,在弹出的对话框中选择“高级”选项卡。单击下面的“环境变量”按钮,在弹出的对话框的“系统变量”选项组中单击“新建”按钮,在弹出的对话框的“变量名”文本框中输入“JAVA_HOME”,在“变量值”文本框中输入刚才的目录,比如笔者的是“C:\Program Files\Java\jdk1.7.0_01”。
2)然后新建一个变量,名为classpath,其变量值如下所示。
单击“确定”按钮,找到PATH的变量,双击变量或单击“编辑”按钮,在“变量值”最前面添加如下值。

完成安装后可以检测是否安装成功,方法是单击“开始”按钮,选择“运行”命令,在弹出的“运行”对话框中输入“cmd”并按<Enter>键,在打开的CMD窗口中输入“java-version”命令,如果显示如图1-3所示的提示信息,则说明安装成功。


图1-3 CMD窗口
2.安装Eclipse
1)打开Eclipse的官方下载页面http://www.eclipse.org/downloads/,如图1-4所示。

图1-4 Eclipse下载页面
2)在页面中根据读者所用机器的位数选择“Windows 32 Bit”选项或“Windows 64 Bit”选项,来到其下载的镜像页面,在此只需选择离用户最近的镜像即可(一般推荐的下载速度都满足需要),如图1-5所示。

图1-5 选择镜像
3)下载完成后,找到下载的压缩包“eclipse-standard-luna-R-win32.zip”。解压Eclipse下载的压缩文件后即可使用,而无须安装程序,不过在使用前一定要先安装JDK。在此假设Eclipse解压后存放的目录为D:\eclipse。
4)进入解压后的目录,此时可以看到一个名为“eclipse.exe”的可执行文件,双击此文件直接运行,Eclipse能自动找到用户先前安装的JDK路径。
3.安装Android SDK
1)打开Android开发者社区网站http://developer.android.com/sdk/index.html,如图1-6所示,然后单击该页面中的“VIEW ALL DOWNLOADS AND SIZES”链接,显示内容如图1-7所示,在图中根据笔者使用的操作系统类型,这里选择网站推荐的“installer_r23.0.2-windows.exe”。

图1-6 Android SDK下载页面

图1-7 Android SDK具体版本细节页面
2)下载安装文件,按照软件的默认常规设置安装即可,需要留意软件安装的具体位置,笔者采用的位置是“D:\Program Files\Android\android-sdk”,再单击“开始”按钮,选择“运行”命令,在弹出的“运行”对话框中输入“cmd”并按<Enter>键,在打开的CMD窗口中输入一个测试命令,例如“android-h”,如果显示如图1-8所示的提示信息,则说明安装成功。

图1-8 测试信息
如果经过上述安装步骤并检测之后发现安装失败,这时需将其tools目录的绝对路径添加到系统的PATH中,具体操作步骤如下。
1)右击“我的电脑”图标,在弹出的快捷菜单中选择“属性”命令,在弹出的对话框中选择“高级”选项卡。单击“环境变量”按钮,在弹出的对话框的“系统变量”选项组中单击“新建”按钮,在弹出的对话框的“变量名”文本框中输入“SDK_HOME”,在“变量值”文本框中输入刚才的目录。
2)找到PATH的变量,在“变量值”最前面加上“%SDK_HOME%/tools;”。
4.将ADT和Eclipse绑定
Android为Eclipse定制了一个专用插件Android Development Tools(ADT),此插件为用户提供了一个强大的开发Android应用程序的综合环境。ADT扩展了Eclipse的功能,可以让用户快速地建立Android项目,创建应用程序界面。要安装Android Development Tools plug-in,需要首先打开Eclipse IDE,然后进行如下操作。
1)打开Eclipse后,选择“Help”→“Install New Software”命令。
2)在弹出的对话框中单击“Add”按钮,在弹出的“Add Site”对话框中分别输入名称和地址,名称可以自己命名,但是在“Location”文本框中必须输入插件的网络地址ht-tp://dl-ssl.google.com/Android/eclipse/,单击“OK”按钮。
3)此时在“Install”界面中将会显示系统中可用的插件,如图1-9所示。

图1-9 插件列表
4)选中“Android DDMS”和“Android Development Tools”复选框,然后单击“Next”按钮,进行安装。
此步骤需要详细计算每一个插件所占用的硬盘空间,这个过程会占用较多的计算机资源,所以安装过程会比较慢,此时需要耐心等待。完成后会提示重启Eclipse来加载插件,等重启后即可使用。不同版本的Eclipse安装插件的方法和步骤是不同的,但是都大同小异,读者根据操作提示都能够自行解决。
1.2.3 创建虚拟设备(AVD)
只有经过调试之后,才能知道程序是否能正确运行。作为一款手机系统,怎样在计算机平台上调试Android程序呢?谷歌提供了模拟器来解决这一问题。所谓模拟器,就是指在计算机上模拟Android系统,可以用这个模拟器来调试并运行开发的Android程序。开发人员不需要一个真实的Android手机,通过计算机即可模拟运行一个手机,开发出应用在手机上的程序。
AVD全称为Android虚拟设备(Android Virtual Device),每个AVD模拟一套虚拟设备来运行Android平台,这个平台至少要有自己的内核、系统图像和数据分区,还可以有自己的SD卡和用户数据,以及外观显示等。创建AVD的基本操作步骤如下。
1)单击Eclipse菜单中的图标 ,如图1-10所示。
,如图1-10所示。

图1-10 创建AVD
2)在打开的“Android Virtual Device Manager”界面的“Virtual Devices”列表框中列出了当前已经存在的AVD,如图1-11所示,可以通过右侧的按钮来创建、删除或修改AVD。

图1-11 “Android Virtual Device Manager”界面
主要按钮的具体说明如下。
●New:创建新的AVD,单击此按钮,在弹出的对话框中可以创建一个新AVD,如图1-12所示。
●Edit:修改已经存在的AVD。
●Delete:删除已经存在的AVD。
●Start:启动一个AVD模拟器。

图1-12 新建AVD
1.2.4 验证开发环境
接下来新建一个项目来验证搭建的环境是否可行。
1)打开Eclipse,选择“File”→“New”→“Project”命令,在弹出的对话框中可以看到“Android”选项,如图1-13所示。

图1-13 新建项目
2)选择“Android”选项,单击“Next”按钮,打开“New Android Application”对话框,在对应的文本框中输入必要的信息,并选择自己需要的Android SDK版本,如图1-14所示。

图1-14 “New Android Application”对话框
3)之后进入配置新建项目参数页面,如图1-15所示。依次单击“Next”按钮,直到单击“Finish”按钮,Eclipse会自动完成项目的创建工作,最后会看到如图1-16所示的项目结构。

图1-15 配置项目参数界面

图1-16 项目结构
4)右击项目名称,在弹出的快捷菜单中选择“Run As”→“Android Application”命令,运行后得到如图1-17所示的内容。单击图1-17中下方的5个图标中的中间图标,则显示如图1-18所示的界面,图中显示的是当前虚拟设备上安装的应用程序,在其中发现刚刚建立的HelloWorld程序已经被成功安装,表明开发环境已经成功搭建。

图1-17 Android虚拟设备

图1-18 虚拟设备上安装的应用程序