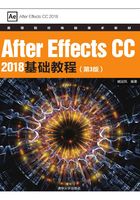
3.7 图层的栏目属性
在【时间轴】面板中,图层的栏目属性有多种分类,在属性栏上右击,在弹出的菜单中选择【列数】命令,在弹出的子菜单中可选择要显示的专栏,如图3-102所示。名称前有“√”标志的是已打开的专栏。

图3-102 显示栏目
3.7.1 A/V功能
【A/V功能】栏中的工具按钮主要用于设置层的显示和锁定,其中包括【视频】【音频】【独奏】和【锁定】等工具按钮。
●【视频】 :单击该按钮可以让眼睛图标显示或隐藏,同时也影响这一层的显示或隐藏。单击其中几个图层的
:单击该按钮可以让眼睛图标显示或隐藏,同时也影响这一层的显示或隐藏。单击其中几个图层的 按钮,将其关闭,在【合成】面板中将隐藏相应的图层。
按钮,将其关闭,在【合成】面板中将隐藏相应的图层。
●【音频】 :该按钮仅在有音频的层中出现,单击这个按钮可让该图标隐藏,同时也会关闭该层的音频输出。这里在时间轴中放置一个音频层,按小键盘上的“.”(小数点)键监听其声音,并在【音频】面板中查看其音量指示,如图3-103所示。
:该按钮仅在有音频的层中出现,单击这个按钮可让该图标隐藏,同时也会关闭该层的音频输出。这里在时间轴中放置一个音频层,按小键盘上的“.”(小数点)键监听其声音,并在【音频】面板中查看其音量指示,如图3-103所示。

图3-103 预览音频和查看其音量指示
如果单击音频层前面的【音频】按钮 ,将其关闭,则预览时将没有声音,同时也看不到音频指示,如图3-104所示。
,将其关闭,则预览时将没有声音,同时也看不到音频指示,如图3-104所示。

图3-104 关闭音频
●【独奏】 :如果想单独显示某一图层,单击这一层的【独奏】按钮
:如果想单独显示某一图层,单击这一层的【独奏】按钮 后,合成预览面板中将只显示这一层。
后,合成预览面板中将只显示这一层。
●【锁定】 :为了防止图层被编辑,可以选择要锁定的层,打开
:为了防止图层被编辑,可以选择要锁定的层,打开 图标。这就有效地避免了在制作过程中可能对图层产生的错误操作。
图标。这就有效地避免了在制作过程中可能对图层产生的错误操作。
3.7.2 标签、#和源名称
【标签】、#和源名称都是显示层的相关信息,如【标签】显示层在【时间轴】面板中的颜色,#显示层的序号,【源名称】则显示层的名称。
●【标签】 :在【时间轴】面板中,可使用不同颜色的标签来区分不同类型的层。不同类型的层有自己默认的颜色,如图3-105所示。用户也可以自定义标签的颜色,在标签颜色的色块上单击,在弹出的菜单中可选择系统预置的标签颜色。如图3-106所示为层不同的标签颜色。
:在【时间轴】面板中,可使用不同颜色的标签来区分不同类型的层。不同类型的层有自己默认的颜色,如图3-105所示。用户也可以自定义标签的颜色,在标签颜色的色块上单击,在弹出的菜单中可选择系统预置的标签颜色。如图3-106所示为层不同的标签颜色。

图3-105 不同的标签颜色

图3-106 不同的标签颜色
●# :显示图层序号。图层的序号由上至下从1开始递增。图层的序号只代表该层当前位于第几层,与图层的内容无关。图层的顺序改变后,序号由上至下递增的顺序不变。
:显示图层序号。图层的序号由上至下从1开始递增。图层的序号只代表该层当前位于第几层,与图层的内容无关。图层的顺序改变后,序号由上至下递增的顺序不变。
●【源名称】 :显示层的来源名称。
:显示层的来源名称。 图标与
图标与 图标之间可互相转换。单击其中一个时,当前图标会转换成另一个。
图标之间可互相转换。单击其中一个时,当前图标会转换成另一个。 用于显示图片、音乐素材图层原来的名称;
用于显示图片、音乐素材图层原来的名称; 用于显示图层新的名称。如果在
用于显示图层新的名称。如果在 状态下,素材图层没有经过重命名,则会在图层原名称上添加“
状态下,素材图层没有经过重命名,则会在图层原名称上添加“ ”标记,如图3-107所示。
”标记,如图3-107所示。

图3-107 源名称与图层名称
3.7.3 开关
【开关】栏中的工具按钮主要用于设置层的效果,其中各个工具按钮的功能如下。
●【消隐】 :隐藏【时间轴】面板中的层。这个按钮需要和【时间轴】面板上方的
:隐藏【时间轴】面板中的层。这个按钮需要和【时间轴】面板上方的 按钮配合使用,可以将一些不用设置的图层在【时间轴】面板中暂时隐藏,有针对性地对重点层进行操作。使用方法分为两步,第一步先在时间轴中选择暂时不作处理、可以隐藏的图层,单击其
按钮配合使用,可以将一些不用设置的图层在【时间轴】面板中暂时隐藏,有针对性地对重点层进行操作。使用方法分为两步,第一步先在时间轴中选择暂时不作处理、可以隐藏的图层,单击其 按钮,使其变为
按钮,使其变为 ,然后单击【时间轴】面板上方的
,然后单击【时间轴】面板上方的 按钮,将所有标记有
按钮,将所有标记有 图标的层设置隐藏。如果想要将设置隐藏的层显示出来,可再次单击
图标的层设置隐藏。如果想要将设置隐藏的层显示出来,可再次单击 按钮,隐藏的层就会显示出来。
按钮,隐藏的层就会显示出来。
● :当图层为合成图层时,该按钮起着折叠变化的作用;对于矢量图层,则起着连续栅格化的作用。
:当图层为合成图层时,该按钮起着折叠变化的作用;对于矢量图层,则起着连续栅格化的作用。 按钮可以针对导入的矢量图层、相关制作的图层和嵌套的合成层等。例如,导入一个EPS格式的矢量图,并将其【缩放】参数调大,如图3-108所示。放大后的矢量图形有些模糊,单击该图层的
按钮可以针对导入的矢量图层、相关制作的图层和嵌套的合成层等。例如,导入一个EPS格式的矢量图,并将其【缩放】参数调大,如图3-108所示。放大后的矢量图形有些模糊,单击该图层的 按钮,图像会变清晰,如图3-109所示。
按钮,图像会变清晰,如图3-109所示。

图3-108 矢量图

图3-109 图像变清晰
提示
对于以线条为基础的矢量图形,其优势是可以无限放大也不会变形,只是在细节上没有以像素为基础的位图细腻了。
●【品质】 :该按钮用于设置图层在【合成】面板中以怎样的品质显示画面效果。
:该按钮用于设置图层在【合成】面板中以怎样的品质显示画面效果。 按钮是以较好的质量显示图层效果;
按钮是以较好的质量显示图层效果; 按钮是以差一些的草稿质量显示图层效果;
按钮是以差一些的草稿质量显示图层效果; 按钮是双立方采样,在某些情况下,使用此采样可获得明显更好的结果,但速度更慢。执行【图层】|【品质】|【线框】命令,可显示线框图,如图3-110所示,在【时间轴】面板的图层上会出现
按钮是双立方采样,在某些情况下,使用此采样可获得明显更好的结果,但速度更慢。执行【图层】|【品质】|【线框】命令,可显示线框图,如图3-110所示,在【时间轴】面板的图层上会出现 按钮。
按钮。

图3-110 【线框】效果
●【效果】 :此按钮用于打开或关闭图层上的所有特效应用。单击
:此按钮用于打开或关闭图层上的所有特效应用。单击 按钮,该图标会隐藏,同时关闭相应图层中特效的应用。再次单击显示该图标,同时打开相应图层中的特效应用。
按钮,该图标会隐藏,同时关闭相应图层中特效的应用。再次单击显示该图标,同时打开相应图层中的特效应用。
●【帧混合】 :此按钮能够使帧的内容混合。当将某段视频素材的速度调慢时,需将同样数量的帧画面分配到更长的时间段播放,这时帧画面的数量会不够,会产生画面抖动的现象。【帧混合】能够对抖动模糊的画面进行平滑处理,对缺少的画面进行补充,使视频画面清晰,提高视频的质量。
:此按钮能够使帧的内容混合。当将某段视频素材的速度调慢时,需将同样数量的帧画面分配到更长的时间段播放,这时帧画面的数量会不够,会产生画面抖动的现象。【帧混合】能够对抖动模糊的画面进行平滑处理,对缺少的画面进行补充,使视频画面清晰,提高视频的质量。
●【动态模糊】 :用于设置画面的运动模糊,模拟快门状态。
:用于设置画面的运动模糊,模拟快门状态。
3.7.4 实战:画面的动态模糊
如果在播放电影或电视时每一帧画面看起来都特别清晰,那么,画面将会出现闪烁或抖动的现象,这时需要运用运动模糊对静止图像进行设置,这样更有利于表现出物体的动势,从而增强画面的真实感和流畅度。
在没有使用运动模糊技术时,动画的静止画面是清晰的。单击【时间轴】面板上方的 按钮,这时再播放动画,【合成】面板中的图像会出现明显的运动模糊效果,同时动画效果也变得平滑自然。下面将介绍设置动态模糊的操作方法。
按钮,这时再播放动画,【合成】面板中的图像会出现明显的运动模糊效果,同时动画效果也变得平滑自然。下面将介绍设置动态模糊的操作方法。
01 新建项目文件,在【项目】面板中右击,在弹出的快捷菜单中选择【新建合成】命令。在弹出的【合成设置】对话框中,将【合成名称】设置为“运动模糊”、【宽度】设置为1024px、【高度】设置为576px、【持续时间】设置为0:00:00:05,如图3-111所示。

图3-111 【合成设置】对话框
02 单击【确定】按钮,在工具栏中选取【椭圆工具】 ,在【合成】面板中,按住Shift键绘制一个圆,然后单击【切换透明网格】按钮
,在【合成】面板中,按住Shift键绘制一个圆,然后单击【切换透明网格】按钮 ,如图3-112所示。
,如图3-112所示。

图3-112 绘制圆
03 在【时间轴】面板中,将时间设置为0:00:00:00,在【形状图层1】的【变换】组下,单击【位置】左侧的【时间变化秒表】按钮 ,将其值设置为512、288,如图3-113所示。
,将其值设置为512、288,如图3-113所示。

图3-113 设置【位置】参数
04 在【时间轴】面板中将时间设置为0:00:00:04,将【位置】设置为512、700,如图3-114所示。

图3-114 设置【位置】参数
05 在【时间轴】面板中将时间设置为0:00:00:02,在【动态模糊】栏下单击,为其标记 图标,然后单击【时间轴】面板上部的
图标,然后单击【时间轴】面板上部的 按钮,如图3-115所示。
按钮,如图3-115所示。

图3-115 设置运动模糊
06 设置运动模糊前的圆如图3-116所示。设置运动模糊后的圆如图3-117所示。

图3-116 设置运动模糊前的圆

图3-117 设置运动模糊后的圆
●【调整图层】 :使用该按钮可调整图层上使用的特效反映在其下的全部图层上,调节层自身不会显示任何效果。
:使用该按钮可调整图层上使用的特效反映在其下的全部图层上,调节层自身不会显示任何效果。
●【3D图层】 :将图层转换为在三维环境中操作的图层。当为一个图层设置
:将图层转换为在三维环境中操作的图层。当为一个图层设置 图标后,可以受到摄像机或灯光的影响,这个层的属性就由原来的二维属性转变为三维属性,如图3-118所示。
图标后,可以受到摄像机或灯光的影响,这个层的属性就由原来的二维属性转变为三维属性,如图3-118所示。

图3-118 二维图层转为三维图层
3.7.5 模式
【模式】用于设置层之间的叠加效果或蒙版等。
●【模式】 :用于设置图层间的模式,不同的模式可产生不同的效果。
:用于设置图层间的模式,不同的模式可产生不同的效果。
●【保留基础透明度】 :这个图标可以将当前层的下一层的图像作为当前层的透明遮罩。导入两个素材图片,在底层图片添加椭圆形蒙版后,在【保留基础透明度】
:这个图标可以将当前层的下一层的图像作为当前层的透明遮罩。导入两个素材图片,在底层图片添加椭圆形蒙版后,在【保留基础透明度】 栏下,为最上面的图层点亮
栏下,为最上面的图层点亮 图标,其效果如图3-119所示。
图标,其效果如图3-119所示。

图3-119 遮罩显示图片
●【轨道遮罩】 :在After Effects中可以使用轨道遮罩功能,通过一个遮罩层的Alpha通道或亮度值定义其他层的透明区域。其遮罩方式分为【Alpha遮罩】、【Alpha反转遮罩】、【亮度遮罩】和【亮度反转遮罩】4种。
:在After Effects中可以使用轨道遮罩功能,通过一个遮罩层的Alpha通道或亮度值定义其他层的透明区域。其遮罩方式分为【Alpha遮罩】、【Alpha反转遮罩】、【亮度遮罩】和【亮度反转遮罩】4种。
•【Alpha遮罩】:在下层图层使用该项可将上层图层的Alpha通道作为透明蒙版,同时上层图层的显示状态也被关闭,如图3-120所示。

图3-120 设置【Alpha遮罩】参数
•【Alpha反转遮罩】:使用该项可将上层图层作为透明蒙版,同时上层图层的显示状态也被关闭,如图3-121所示。

图3-121 设置【Alpha反转遮罩】参数
•【亮度遮罩】:使用该项可通过亮度来设置透明区域,如图3-122所示。

图3-122 设置【亮度遮罩】参数
•【亮度反转遮罩】:使用该项可反转亮度蒙版的透明区域,如图3-123所示。

图3-123 设置【亮度反转遮罩】参数
3.7.6 注释和键
【注释】栏用来对图层进行备注说明,方便区分图层,起辅助作用。
在【键】栏中,可以设置图层参数的关键帧。当图层中的参数设置项中有多个关键帧时,可以使用向前或向后的指示图标,跳转到前一关键帧或后一关键帧,如图3-124所示。

图3-124 在【键】栏显示关键帧
3.7.7 其他功能设置
在【时间轴】面板中还有其他一些按钮,它们有着不同的功能,详细介绍如下。
●【展开或折叠“图层开关”窗格】 :该按钮位于【时间轴】面板的底部,用于打开或关闭【开关】栏。单击该按钮可打开开关框,如图3-112左图所示,再次单击则关闭开关框,如图3-125右图所示。
:该按钮位于【时间轴】面板的底部,用于打开或关闭【开关】栏。单击该按钮可打开开关框,如图3-112左图所示,再次单击则关闭开关框,如图3-125右图所示。

图3-125 打开与关闭开关框
●【展开或折叠“转换控制”窗格】 :该按钮同样也位于【时间轴】面板的底部,单击该按钮,可以打开或关闭转换控制框。打开转换控制框和关闭转换控制框时的效果如图3-126所示。
:该按钮同样也位于【时间轴】面板的底部,单击该按钮,可以打开或关闭转换控制框。打开转换控制框和关闭转换控制框时的效果如图3-126所示。

图3-126 打开和关闭转换框时的效果
●【展开或折叠“入点”/“出点”/“持续时间”/“伸缩”窗格】 :该按钮同样也位于【时间轴】面板的底部,该单击该按钮,可打开或关闭窗格。打开和关闭窗格时的效果如图3-127所示。
:该按钮同样也位于【时间轴】面板的底部,该单击该按钮,可打开或关闭窗格。打开和关闭窗格时的效果如图3-127所示。

图3-127 打开和关闭窗格
●【切换开关/模式】 :该按钮用于切换【开关】栏和【模式】栏。单击此按钮后,将打开其中一个栏并关闭另一个栏。
:该按钮用于切换【开关】栏和【模式】栏。单击此按钮后,将打开其中一个栏并关闭另一个栏。
●【放大到单帧级别或缩小到整个合成】 :用于对时间轴进行缩放。单击左侧的图标或将滑块向左移,将时间轴缩小到整个合成,可以查看【时间轴】面板中素材的全局时间。相反,单击右侧的图标或将滑块向右移,将时间轴放大到帧级别,可以查看【时间轴】面板中素材的局部时间点。滑块移到最右侧时,以帧为单位查看,如图3-128所示。
:用于对时间轴进行缩放。单击左侧的图标或将滑块向左移,将时间轴缩小到整个合成,可以查看【时间轴】面板中素材的全局时间。相反,单击右侧的图标或将滑块向右移,将时间轴放大到帧级别,可以查看【时间轴】面板中素材的局部时间点。滑块移到最右侧时,以帧为单位查看,如图3-128所示。

图3-128 缩小到整个合成与放大到单帧级别时的效果
●【合成标记容器】 :向左拖曳可获得一个新标记。可以用添加标记的方式,在【时间轴】面板中标记时间点,辅助制作合成时确定入点、出点、对齐或关键帧的时间点。
:向左拖曳可获得一个新标记。可以用添加标记的方式,在【时间轴】面板中标记时间点,辅助制作合成时确定入点、出点、对齐或关键帧的时间点。
●【合成按钮】 :单击该按钮,可以激活【合成】面板,将其显示在最前方。
:单击该按钮,可以激活【合成】面板,将其显示在最前方。
●【时间范围】滑块:用于调节时间范围。时间范围调节条在【时间轴】面板的时间标尺上面,可以用来调整时间轴中某一时间区域的显示。时间范围调节条的两端可以用鼠标左右拖动,将其向两端拖至最大时,将显示合成时间轴的全部时间范围,如图3-129所示。当将时间范围调节条的左端向右拖动,或者将右端向左拖动时,通过移动时间范围调节条,可以查看时间轴中的局部时间区域,用来进行局部的操作,如图3-130所示。

图3-129 查看全部时间范围

图3-130 查看局部时间范围
●【工作区】滑块:用于调整工作区范围。工作区范围在【时间轴】面板的时间标尺下面。该滑块与上面介绍的【时间范围】滑块的操作方法相同,但两者的作用不同。时间范围为了方便操作,对显示区域的大小进行控制,而工作区范围则影响合成时间轴中最终效果输出时的视频长度。例如,在一个长度为2秒的合成中,将工作区域范围设置为从第0帧至第20帧。这样在最终的渲染输出时,会以工作区范围的长度为准,输出一个长度为20帧的文件,如图3-131所示。

图3-131 设置工作区范围
●【当前时间指示器】 :在【时间轴】面板中进行时间的定位,辅助合成制作。可以在【时间轴】面板的当前时间的时码显示处改变当前时间码,来移动时间指示器的位置;也可以直接用鼠标在【时间轴】面板的时间标尺上进行拖动,改变时间位置,同时时间码处会显示当前的时间,如图3-132所示。
:在【时间轴】面板中进行时间的定位,辅助合成制作。可以在【时间轴】面板的当前时间的时码显示处改变当前时间码,来移动时间指示器的位置;也可以直接用鼠标在【时间轴】面板的时间标尺上进行拖动,改变时间位置,同时时间码处会显示当前的时间,如图3-132所示。

图3-132 设置时间指示器的位置
实例操作003——产品展示效果
本例将介绍如何制作产品展示效果。首先将素材文件添加到【项目】面板中,通过对素材的缩放添加关键帧,使其呈现出动画效果。具体操作方法如下,完成后的效果如图3-133所示。

图3-133 产品展示效果
01 启动软件后,按Ctrl+N组合键,弹出【合成设置】对话框,将【合成名称】设置为“产品展示效果”,在【基本】选项卡中,将【宽度】和【高度】分别设置为950px和874px,将【像素长宽比】设置为【方形像素】,将【帧速率】设置为25帧/秒,将【持续时间】设置为0:00:05:00,【背景颜色】设置为黑色,单击【确定】按钮,如图3-134所示。

图3-134 合成设置
02 切换到【项目】面板,在该面板中双击,弹出【导入文件】对话框,在该对话框中,选择“素材\Cha03\产品背景.jpg和护肤品.png”文件,然后单击【导入】按钮,如图3-135所示。

图3-135 选择素材文件
知识链接 产品展示
产品展示是企业信息化过程中很重要的一环,主要用于在企业网站中建立产品的展示栏目,通常也叫产品中心。网络公司通常把产品展示定义为一种功能模块。
03 在【项目】面板中查看导入的素材文件,如图3-136所示。

图3-136 查看导入的素材文件
04 在【项目】面板中选择“产品背景.jpg”文件,将其拖至【时间轴】面板中,如图3-137所示。

图3-137 添加素材到时间轴
05 将当前时间设置为0:00:04:00,打开【变换】选项组,单击【缩放】前面的 按钮,添加关键帧,如图3-138所示。
按钮,添加关键帧,如图3-138所示。

图3-138 添加关键帧
06 将当前时间设置为0:00:04:24,在时间轴上将【缩放】设置为171%,如图3-139所示。

图3-139 设置【缩放】参数
07 在【项目】面板中选择“护肤品.png”素材文件,将其添加到【产品背景】图层的上方,并单击【3D图层】按钮 ,开启3D图层,如图3-140所示。
,开启3D图层,如图3-140所示。

图3-140 添加“护肤品.png”文件
08 将当前时间设置为0:00:00:00,单击“护肤品”图层【缩放】前面的【添加关键帧】按钮,并将【缩放】值设置为0%,如图3-141所示。

图3-141 添加缩放关键帧
09 将当前时间设置为0:00:04:00,在时间轴面板中将【缩放】设置为69%,如图3-142所示。

图3-142 添加缩放关键帧
10 将当前时间设置为0:00:04:24,在时间轴上将【缩放】设置为125%,如图3-143所示。

图3-143 添加关键帧
11 在【效果和预设】面板中搜索【投影】特效,将其添加到【护肤品】图层上,打开【效果控件】面板,将【方向】设置为0x+197°,将【距离】设置为22,将【柔和度】设置为55,如图3-144所示。

图3-144 设置效果
12 投影设置完成后,产品展示就制作完成了,将场景文件保存即可。