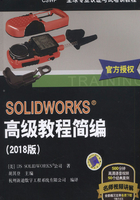
上QQ阅读APP看书,第一时间看更新
练习2-3 创建智能零部件(1)
创建一个新的智能零部件并插入到装配体中,如图2-65所示。
本练习将应用以下技术:
● 智能零部件。
● 插入智能零部件。

图2-65 智能零部件1
操作步骤
步骤1 打开装配体 打开“Lesson02 \Exercises\Smart_Component_lab”文件夹下的装配体“Source”,如图2-66所示。这个装配体中包含的特征和零部件将被用来创建智能零部件。关联切除特征已经在“Mount”中完成。
步骤2 添加智能扣件 增加智能扣件到零部件“Smart_Knob”和“Strike”中,结果如图2-67所示。

图2-66 装配体“Source”

图2-67 添加智能扣件
提示
在创建过程中将自动将创建的“Smart_Knob”扣件更换为“Pan HeadCross”(机械螺钉)。
步骤3 制作智能零部件 选择“Smart_Knob”作为【智能零部件】,所有的扣件、“Strike”和“Long Handle”作为包含的【零部件】,“Mount”中所有的切除作为包含的【特征】,完成智能零部件的制作。
步骤4 插入智能零部件 打开装配体“Place_Smart_Component”,并使用配合参考插入“Smart_Knob”。使用距离配合放置零部件到基准面上,结果如图2-68所示。
步骤5 添加智能零部件 使用选择功能添加“Smart_Knob”到“Mount”中,如图2-69所示。

图2-68 插入智能零部件

图2-69 添加“Smart_Knob”
步骤6 保存并关闭所有文件