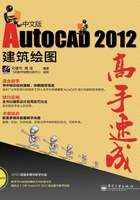
1.1.2 绘图环境的设置
通常情况下,用户可以在AutoCAD 2012默认设置的环境下绘制图形,但有时为了使用特殊的定点设备、打印机,或提高绘图效率,需要在绘制图形前先对程序参数、绘图环境做必要的设置。接下来一一做详细介绍。
1. 选项设置
“选项”设置是用户自定义的程序设置。它包括文件、显示、打开和保存、打印和发布、程序、用户程序配置、草图、三维建模、选择集、配置等系列设置。选项设置是通过“选项”对话框来完成的。
在菜单栏中执行“工具“→”选项”命令,将打开“选项”对话框,如图1-14所示。该对话框包含有文件、显示、打开和保存、打印和发布、程序、用户程序配置、草图、三维建模、选择集、配置等设置功能标签。

图1-14 “选项”对话框
2. 草图设置
草图设置主要是为绘图工作时的一些类别进行设置,如“捕捉和栅格”、“极轴追踪”、“对象捕捉”、“动态输入”、“快捷特性”等。这些类别的设置是通过“草图设置”对话框来实现的,在菜单栏中执行“工具”→“草图设置”命令,可打开“草图设置”对话框,如图1-15所示。

图1-15 “草图设置”对话框
3. 特性设置
特性设置是指要复制到目标对象的源对象的基本特性和特殊特性设置。特性设置可通过“特性设置”对话框来完成。
在菜单栏中选择“修改”→“特性匹配”命令,打开“特性设置”对话框,如图1-16所示。
用户可通过勾选或取消勾选复选框来设置要匹配的特性。

图1-16 “特性设置”对话框
4. 图形单位设置
绘图时使用的长度单位、角度单位,以及单位的显示格式和精度等参数是通过“图形单位”对话框来设置的。在菜单栏中选择“工具”→“单位”命令,打开“图形单位”对话框,如图1-17所示。

图1-17 “图形单位”对话框
对话框中各项设置选项的含义如下;
● 长度:指定测量的当前单位及当前单位的精度。
● 类型:设置测量单位的当前格式。该值包括“建筑”、“小数”、“工程”、“分数”和“科学”。其中,“工程”和“建筑”格式提供英尺和英寸显示并假定每个图形单位表示一英寸。其他格式可表示任何真实世界单位。
● 精度:设置线性测量值显示的小数位数或分数大小。
● 角度:指定当前角度格式和当前角度显示的精度。
● 类型(角度):设置当前角度格式。
● 精度(角度):设置当前角度显示的精度。
● 顺时针:以顺时针方向计算正的角度值。默认的正角度方向是逆时针方向。
提示
当提示用户输入角度时,可以点击所需方向或输入角度,而不必考虑“顺时针”设置。
● 插入时的缩放单位:控制插入到当前图形中的块和图形的测量单位。如果块或图形创建时使用的单位与该选项指定的单位不同,则在插入这些块或图形时,将对其按比例缩放。插入比例是源块或图形使用的单位与目标图形使用的单位之比。如果插入块时不按指定单位缩放,需选择“无单位”选项。
● 输出样例:显示用当前单位和角度设置的例子。
● 光源:控制当前图形中光源强度的测量单位。
5. 绘图图限设置
图限就是图形栅格显示的界限、区域。
用户可通过以下命令方式来设置图形界限:
● 在菜单浏览器选择“格式”→“图形界限”命令。
● 在命令行输入LIMITS。
执行上述命令后,命令行提示操作如下:
指定左下角点或[开(ON)/关(OFF)] <0.0000,0.0000>:当在图形左下角指定一个点后,
命令行提示操作如下:
指定右上角点<277.000,202.500>:
按照命令行的操作提示在图形的右三角指定一个点,随后将栅格界限设置为通过两点定义的矩形区域,如图1-18所示。
提示
要显示两点定义的栅格界限矩形区域,需在“草图设置”对话框中勾选“启用栅格”复选框。

图1-18 定义的矩形区域图形界限