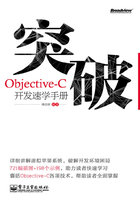
1.2 构建开发环境
开发环境(Software Development Environment,SDE)是为了支持系统软件和应用软件工程化开发和维护的一组软件。Objective-C的开发工具分为两类:图形化开发工具和命令行开发工具。因为命令行工具使用起来没有图形化开发工具方便,所以,在本书中,我们使用图形化开发工具Xcode。
1.2.1 Objective-C开发环境的安装条件
我们使用的开发环境是iPhone的开发环境,可是,大多数用户都没有苹果的开发环境。所以我们要在Windows下创建一个开发环境。使用VirtualBOX创建虚拟机,在虚拟的环境下建立一个Mac OS X操作系统,在系统建好以后再安装Xcode工具,就可以在Xcode中使用Objective-C了。开发环境的构建如图1.3所示。

图1.3 开发环境的构建
安装Objective-C开发环境的硬件要求如表1-2所示。
表1-2 硬件要求

需要下载的软件如表1-3所示。
表1-3 下载的软件

1.2.2 VirtualBox下载和安装
VirtualBox是一个免费软件,使用该软件,我们可以在Windows下虚拟出一个新的电脑。在虚拟的电脑中,可以安装Mac OS操作系统。大家可以直接从官方网站(www.virtualbox.org)下载。在浏览器中打开该网站,从左侧找到Download下载链接,如图1.4所示。

图1.4 VirtualBox下载
官方网站提供多种类型的虚拟机,这里我们选择VirtualBox 4.1.18 for Windows hosts下载。
注意:由于官网会定期更新,用户下载的时候可能版本号不一致。由于我们是在Windows下安装该软件,所以要选择Windows hosts,而不要选择OS X hosts版本。
下载完成后,双击下载的软件,就可以开始安装了。安装过程如图1.5和图1.6所示。

图1.5 VirtualBox安装过程1
注意:对话框2中,用户可以自行指定组件和位置。

图1.6 VirtualBox安装过程2
此时,VirtualBox将会在桌面创建一个快捷方式。
1.2.3 虚拟机的建立
虚拟机简单说就是在一台计算机(或称为物理机)上安装一个软件,这个软件可以将物理机中的CPU、内存、硬盘等资源按照一定的规则分配给一个或多个虚拟机使用。下面我们开始创建一个虚拟机。单击工具栏中的“新建”按钮,弹出“新建虚拟电脑”对话框,开始创建虚拟机,过程如图1.7、图1.8和图1.9所示。

图1.7 虚拟机的建立1

图1.8 虚拟机的建立2

图1.9 虚拟机的建立3
注意:第一,为新建的虚拟机输入名称并选择其操作系统,用来区分系统、软件和数据。第二,在选择内存大小时,选的内存要适当大些一,若内存太小,会造成运行不畅。
在创建虚拟磁盘时应该注意:第一,虚拟机很占用空间,所以虚拟硬盘文件最好放到一个空余空间很大的地方,所以要改变其存放位置。第二,硬盘初始设置一定要大,否则,空间不足,就需要重新安装系统。第三,设置为动态分配大小。用多少就占用多大空间。即使分配200GB,如果不使用,也不会占用实际硬盘的任何空间。
1.2.4 设置虚拟机
在新建虚拟机后,需要对虚拟机进行设置。在建立虚拟机的过程中,VirutalBox指定了很多默认设置,但是这些设置不符合开发需要,需要修改部分设置。单击工具栏中的“设置”按钮,设置过程如图1.10所示。

图1.10 虚拟机的设置
注意:第一,苹果电脑中是没有软驱的。在对主板进行设置时需要将软驱去掉。第二,EFI只针对某些操作系统,所以将EFI去掉。第三,开启3D加速和2D视频加速,内存设置到最大,会使开发环境更加流畅。
1.2.5 安装系统
本节主要介绍OS_X_Lion.iso的安装。在安装之前,需要在官网上下载该系统,在VirtualBox中,选择新建好的虚拟机。单击工具栏中的“启动”按钮,启动虚拟机。用鼠标右键单击虚拟机窗口状态栏的光盘,在弹出的快捷菜单中单击“选择一个虚拟光盘”命令,打开下载的Mac操作系统镜像文件。安装过程如图1.11所示。

图1.11 系统的安装
1.2.6 进入界面
在上述所有的工作做完后,就可以进入界面了。本节主要介绍进入界面的步骤,如图1.12~图1.18所示。
注意:第一,在弹出的对话框中,用户可以单击“确定”按钮。第二,为了便于后期开发,在选择语言时建议大家选择“以简体中文为主要语言”选项。
下面将选择Mac OS所使用的硬盘,操作过程如图1.13所示。

图1.12 进入界面1

图1.13 进入界面2
注意:要抹掉的磁盘格式和名称,一般都是默认的。抹掉磁盘的目的是将磁盘格式化。
抹掉磁盘后对Mac OS X进行安装,如图1.14所示。

图1.14 进入界面3
注意:此时Mac OS X已经安装。
从这里开始换引导工具HJmac,接下来每次都需要HJmac进入系统,切换过程如图1.15所示。

图1.15 切换工具
切换完系统后,进入界面的操作,如图1.16和图1.17所示。

图1.16 进入界面4
注意:在图1.16的1选择完之后要按一下回车键,图中的1就是HJmac的引导界面。在选择传输信息的方式时因为现在不传输信息,选择“现在不传输”选项。

图1.17 进入界面5
注意:在注册时,姓名和账户名是必须要填写的,以便管理电脑。图1.17中的1、2、3步可直接跳过,单击“继续”按钮。

图1.18 进入界面6
1.2.7 下载和安装Xcode
Xcode是一个开发工具,读者可以到网站上去下载,也可以直接从应用商店下载。本节主要介绍在应用商店下载和安装Xcode的过程,下载过程如图1.19所示。

图1.19 Xcode的下载过程
在苹果商店,由于会定期更新,所以Xcode版本都是最新的,用户可以直接下载。下载完成后需要注意:如果有苹果账号,可以直接输入并对Xcode进行安装;如果没有,则需要注册一个苹果账号才能安装Xcode工具。由于系统只支持不超过自己版本的Xcode,而苹果商店只提供最新版本,所以可以从搜索引擎搜索下载Xcode文件进行安装。在对Xcode进行安装时,先要找到Xcode安装工具。单击工具栏中的选项,在下拉菜单中选择电脑。查找到Xcode后进行安装,操作过程如图1.20~图1.23所示。

图1.20 Xcode安装1
注意:第一,在找到Xcode光盘后双击打开Xcode。第二,双击安装包后,在弹出的对话框中要单击“继续”按钮,否则它将不会进行安装。

图1.21 Xcode安装2
注意:在选择阅读语言时,只有英文。

图1.22 Xcode安装3
注意:第一,在选择安装包时,应该全选所有的选项,否则Xcode工具将无法正常使用。第二,在单击“安装”按钮以后,会弹出一个对话框。如果你在进入界面时创建了密码,直接输入即可;如果没有创建密码,可直接单击“安装软件”按钮。
接下来讲解Xcode的切换。用鼠标右键单击虚拟机窗口状态栏的光盘,在弹出的快捷菜单中单击“选择一个虚拟光盘”选项。切换Xcode工具,步骤如图1.23所示。

图1.23 切换Xcode
为了方便使用Xcode工具,可以将Xcode放在桌面,如图1.24所示。

图1.24 把Xcode放到桌面